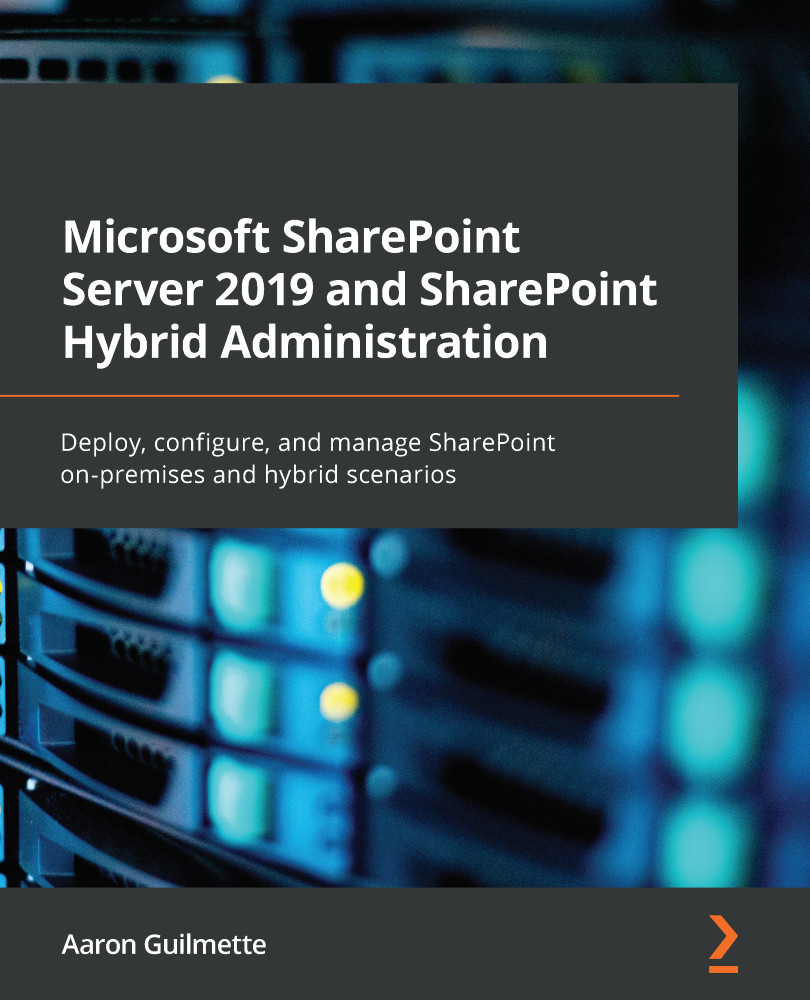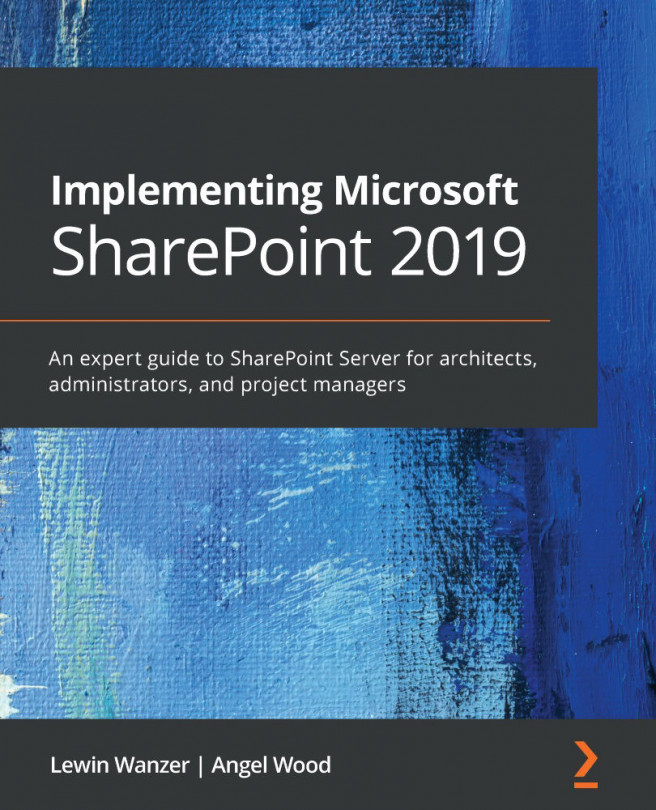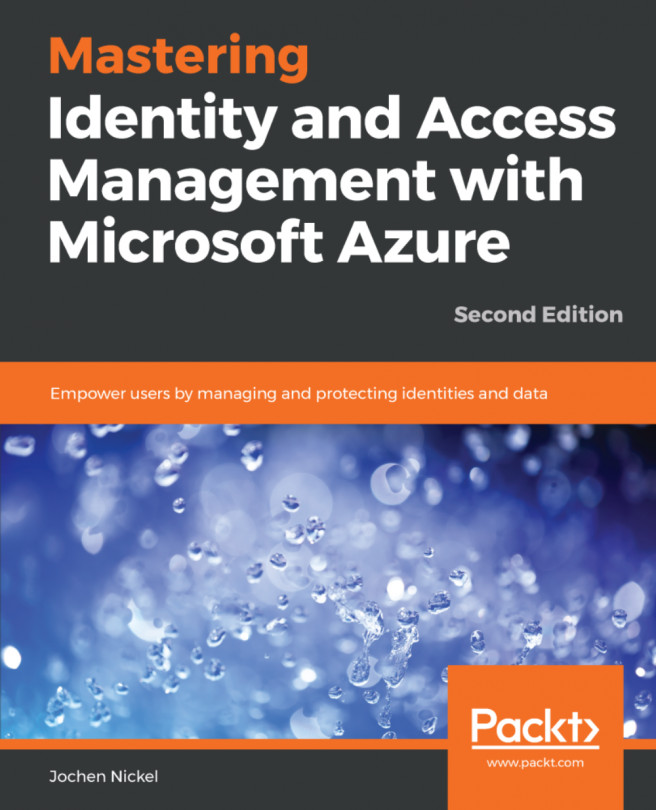The OneDrive sync client is used to synchronize data, typically between a user's personal computer and their server-based OneDrive (also known as My Sites) document library.
The newest version of the OneDrive sync client works with both SharePoint Server and SharePoint Online, so depending on which one your organization uses (or plans to use), you may want to specify some additional configuration settings.
Planning Group Policy configuration settings
When planning your OneDrive sync client, there are a number of configuration items to address. Many of these configurations can be managed with Group Policy objects for the OneDrive client:
- Specify the SharePoint Server URL and organization name: When OneDrive for Business is configured against Office 365, a staging folder for the OneDrive client is created using the Office 365 tenant's name as a prefix. For example, if the tenant ID name is contoso.onmicrosoft.com and the organization is Contoso, Ltd., the OneDrive for Business folder would (by default) be named C:\Users\<username>\OneDrive - Contoso, Ltd.. On-premises works a little bit differently. SharePoint Server uses the prefix of the SharePoint URL to create the folder name. For example, if your SharePoint environment's name is spfarm.contoso.com, then the organization name that the OneDrive client will use is spfarm (and the resulting folder name would be C:\Users\<username>\OneDrive - Spfarm). Depending on your plans for Office 365 or OneDrive for Business in the future, you may wish to make the organization name reflect the value in an Office 365 tenant, if you have one. This setting is located under Computer Configuration | Policies | Administrative Templates | OneDrive:

- Specify the OneDrive location in a hybrid environment: If your organization has deployed both Office 365 OneDrive for Business and SharePoint Server, you may want or need to decide which personal storage service users will access. You can use this policy setting to determine whether users will authenticate to Office 365 (SharePoint Online) first or to a local SharePoint system. This policy object is located under Computer Configuration | Policies | Administrative Templates | OneDrive:

- Use OneDrive Files On-Demand: Files On-Demand is a new feature that allows you to save local disk space by storing a shortcut in the OneDrive sync folder to the content stored in SharePoint. Depending on your deployment constraints (such as non-persistent virtual desktops, devices with small local disk storage, or organizational policies that limit data storage on local devices), it may be preferable to use this feature to prevent the automatic synchronization of data when the OneDrive client starts. It requires Windows 10 Fall Creators Update (version 1709 or later), OneDrive sync app build 17.3.7064.1005 or later, and SharePoint Online or SharePoint Server 2019. The Files On-Demand feature is located under Computer Configuration | Policies | Administrative Templates | OneDrive.
In addition to these popular settings, there are several other OneDrive settings that may be useful when planning an OneDrive deployment. For a complete list of One Drive Group Policy settings, see https://docs.microsoft.com/en-us/onedrive/use-group-policy.
Deploying OneDrive administrative templates
If you have not yet deployed OneDrive template files previously in your organization, you can follow these steps to make the Group Policy settings available:
- Download and install the most current OneDrive sync app for Windows. To obtain the latest version, go to https://go.microsoft.com/fwlink/?linkid=823060.
- Once it has been installed, navigate to %localappdata%\Microsoft\OneDrive\BuildNumber\adm, where the build number is the latest version of the OneDrive app (which you can find on the Settings | About page of the OneDrive app):

- Copy the .adml and .admx files.
-
Navigate to the SYSVOL policies container for your domain (typically \\domain\sysvol\domain\Policies) and expend the PolicyDefinitions folder. If the PolicyDefinitions folder does not exist, create it. In the PolicyDefinitions folder, create another folder for your language (for example, en-us).
- Paste the OneDrive.admx file in your domain's PolicyDefinitions folder and paste the OneDrive.adml file in the specific language folder (for example, PolicyDefinitions\en-us).
Once the templates have been deployed, you can create a new Group Policy configuration for OneDrive and update the necessary policy objects.
In the next section, we'll discuss some of the steps you can take to get the best performance possible from your SharePoint environment.