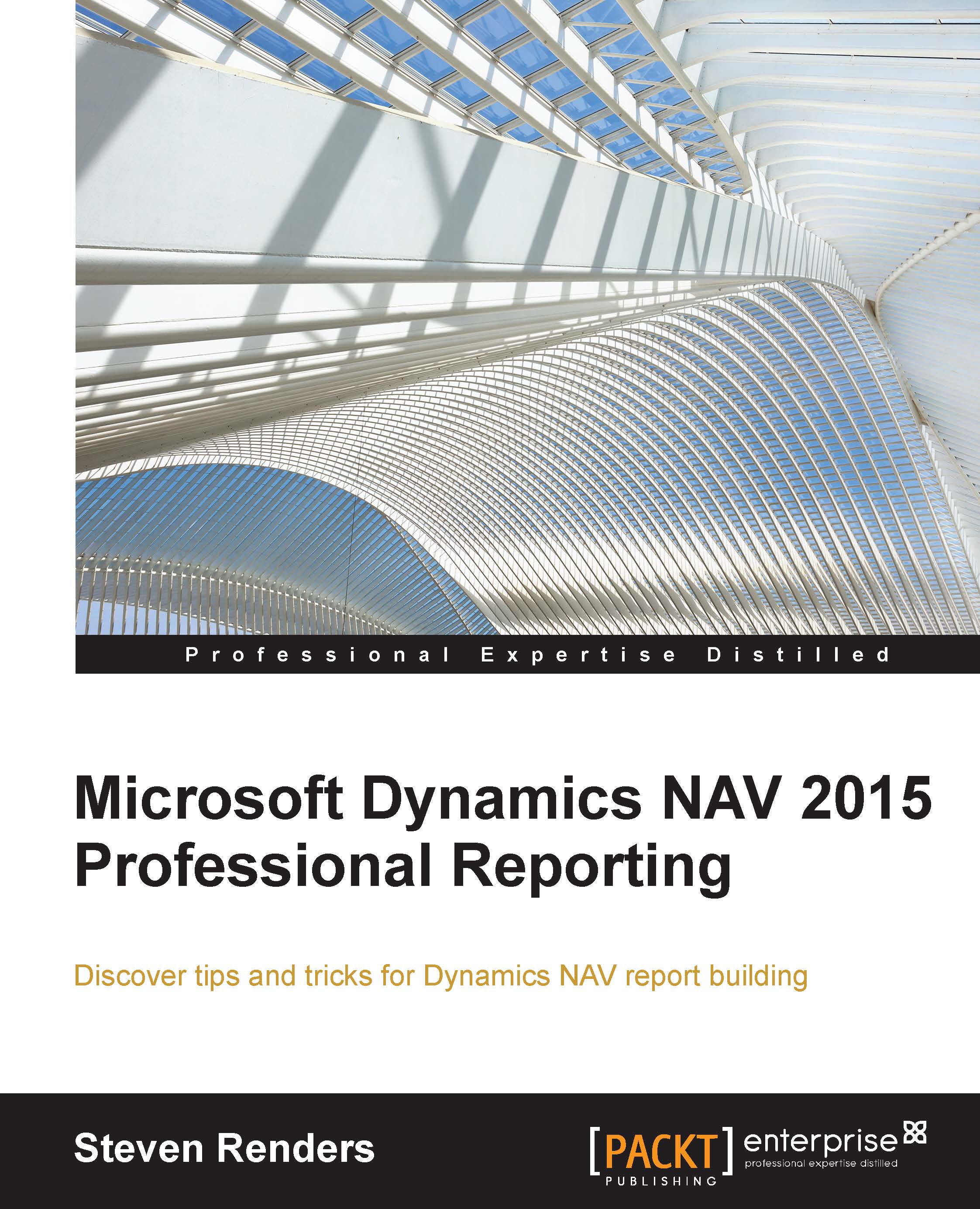Analyzing your data with data bars and indicators
In the previous example, I used images and expressions to visualize the inventory. There are controls in the Toolbox which are better suited to perform this type of visualization. They are:
- Data Bar
- Sparkline
- Indicator
The following screenshot shows the controls:

Let's start with the indicator. I will add an extra column to the right of our image in our previous object: Packt - CH04-3, and I will drag an indicator into it.
When you do this, a window opens that allows you to select an Indicator Type:

You can choose between Directional, Symbols, Shapes, and Ratings indicators. Now, regardless of which one you select, it is still possible to determine how they will be used and also to use your own images.
Next, right-click on the indicator to obtain the following menu:

Or left-click on the indicator to obtain the following menu and select the value that determines the indicator:

After you have selected the Quantity_ItemLedgerEntry field, click on...