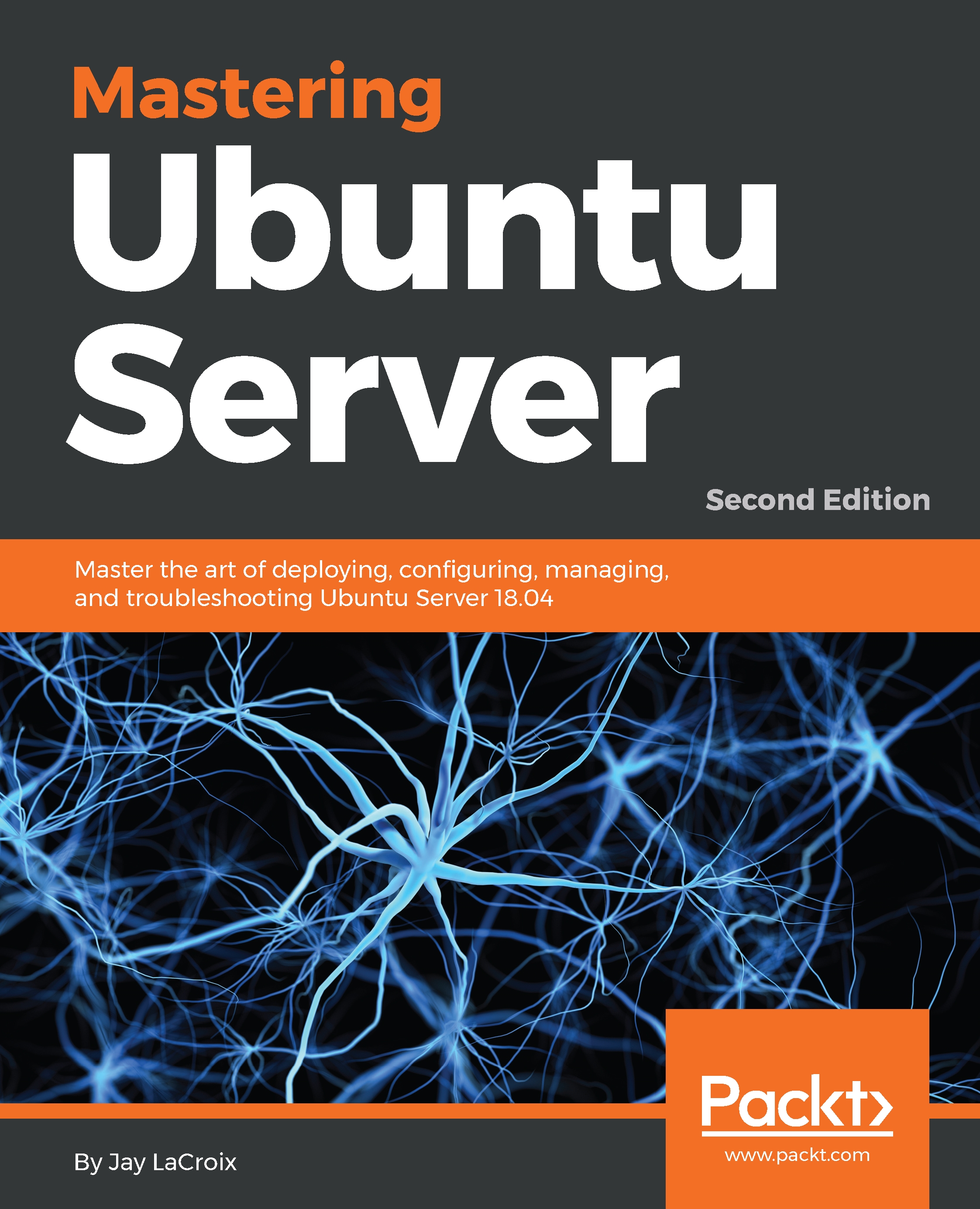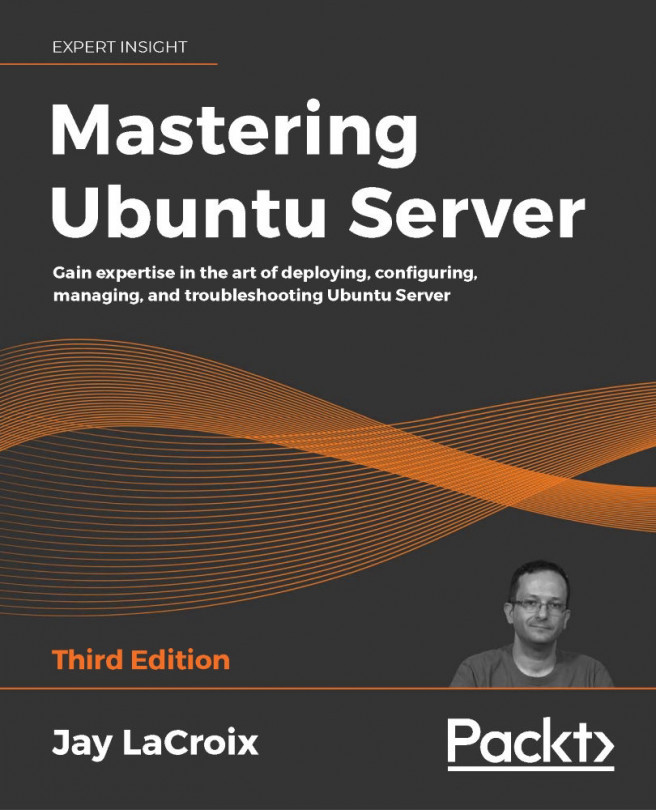The Raspberry Pi 3 has become quite a valuable asset in the industry. These tiny computers, now with four cores and 1 GB of RAM, are extremely useful in running one-off tasks and even offering a great place to test code without disrupting existing infrastructure. In my lab, I have several Pis on my network, each one responsible for performing specific tasks or functions. It's a very useful platform.
Thankfully, Ubuntu Server is quite easy to install on a Raspberry Pi. In fact, it's installed in much the same way as Raspbian, which is the distribution most commonly used on the Pi. Ubuntu Server is available for Raspberry Pi models 2 and 3. All you'll need to do is download the SD card image and then write it directly to your microSD card (your SD card needs to be at least 4 GB). Once you've done that, you can boot the Pi and log in. The default username and password is ubuntu for both.
To get started, you'll first download the SD card image from here: https://wiki.ubuntu.com/ARM/RaspberryPi.
Then, check that it is compatible with your model of Raspberry Pi. The image will be in a compressed .xz format, which you'll need to extract with your operating system's decompressing utility (in Linux you can use the unxz command, which you get from the xz-utils package).
Next, we do the actual writing of the SD card. For this, we return to our old friend Etcher, which we used earlier in this chapter to master our USB media. Another feature of Etcher is that it allows us to master SD cards for the Raspberry Pi as well. Go ahead and open Etcher, and select the Ubuntu Server Pi image in much the same way as you selected the Ubuntu Server ISO file earlier. Next, make sure your SD card is inserted, and click Flash! and you should be good to go as soon as the process concludes. Once the process finishes, simply insert the SD card into your Pi and power it on. That's all there is to it!