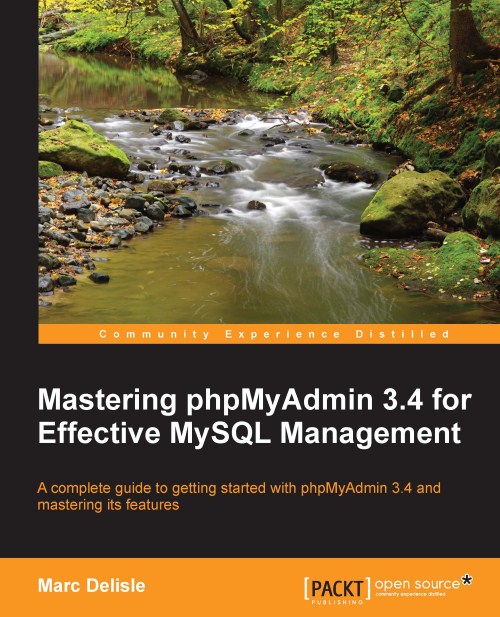The visual builder
Starting with version 3.4, another method for query building is offered. It leverages the Designer interface that might be more familiar to users, by combining query generation to it. We can open this interface by clicking on the Switch to visual builder link, which produces an initial screen, shown in the following screenshot:

We should now open the list of columns for all tables by clicking on the Small/Big All icon.

Each column has a left-side checkbox and a right-side options icon. The checkbox is used to indicate which column we want to be part of the results; while the option icon permits to open a panel where we will specify the criterion we want to apply to this column. For example, should we want to select books of more than 200 pages, we would click on the options icon next to page_count column and fill the criterion dialog, as depicted in the following screenshot:

Clicking on OK saves this query option; it's now available under the Active options dialog at the...