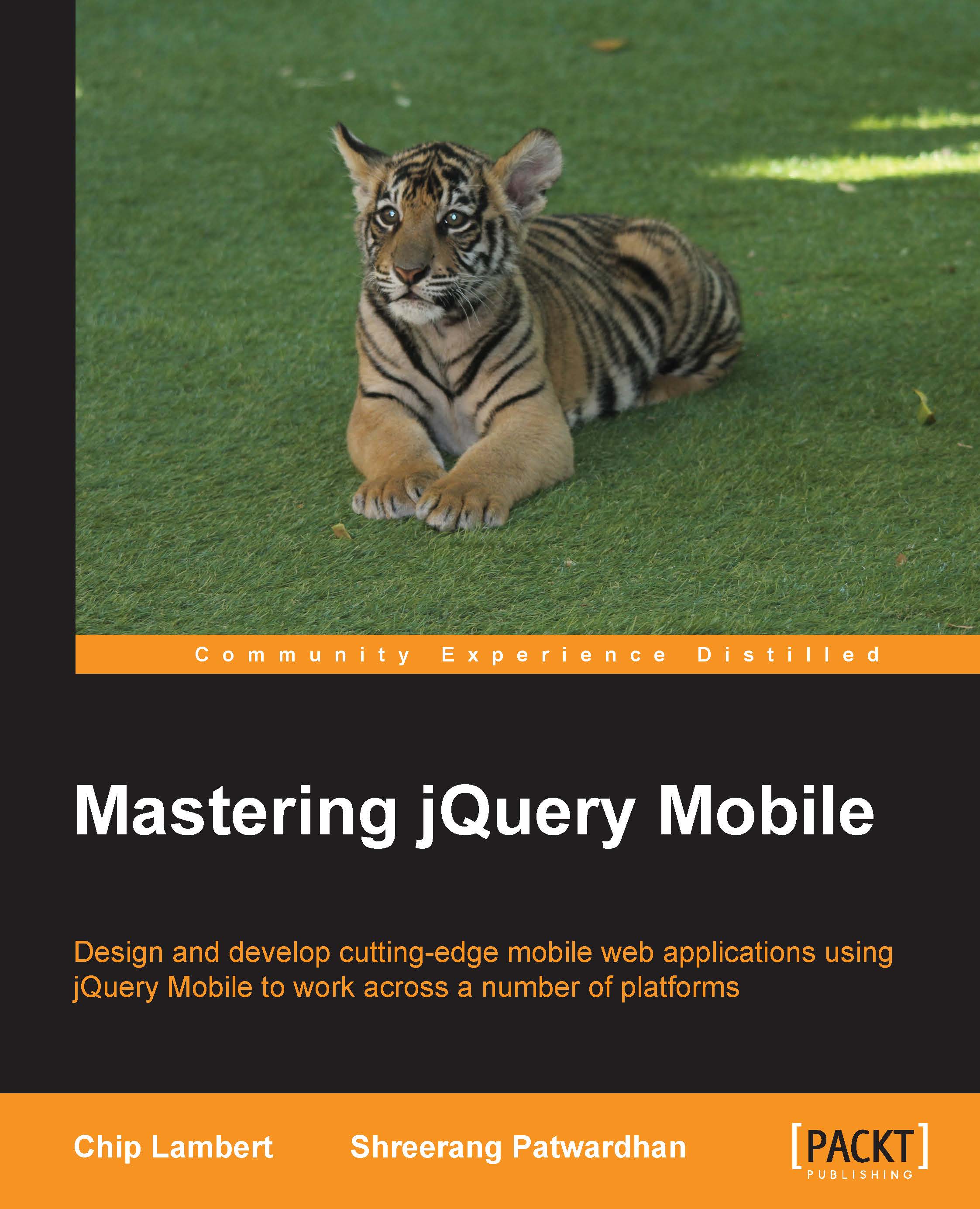Installing Aptana Studio
Aptana Studio is a free, open source IDE built off of Eclipse. We will be using Aptana Studio 3 for this book and you can download it from http://www.aptana.com/products/studio3/download.html.
To install Aptana Studio 3 on a Windows machine, follow these instructions:
- Double-click on the installer file and select Next to get the installation started.
- Choose I Agree to accept the license agreement.
- The default directory should be fine, as should the default programs group, so hit Next on these two steps.
- The installer will now prompt you to choose which file extensions Aptana should be the default editor for. Leave the default settings on this screen. You can change them later in the IDE settings if you need to. Click on Next.
- Click on Install to start the installation. Once the installation is finished, click on Next and then on Close.
Installing Aptana Studio on Mac is just as easy as it was for installing XAMPP. After you download the .DMG file, open it up and drag the indicated folder into your Applications folder.
Now that Aptana Studio is installed, open it up and you will be presented with a dialog box asking you to set up your default workspace directory. Go ahead and set this to be your htdocs folder of your XAMPP installation. For you folks on Windows, that directory will be c:\xampp\htdocs (provided you used the default directory). For the Mac users, this will be /Applications/XAMPP/htdocs. By setting this default workspace, any new projects we create will automatically be created and saved here, making it easier for us to test.
Also for you Mac users, there are some further steps that you may need to do for Apatana Studio to work correctly. By default, the XAMPP htdocs folder is owned by root, and because of this, it is set to read-only. In order for you to create and save to this directory, we will need to change those permissions.
- Click on the folder in Finder and then choose Get Info from the File menu.
- Click on the triangle next to Sharing and Permissions to display the permissions for the selected file or folder.
- Click on the lock and authenticate with an administrator account.
- Use the menus next to users and groups to change the permissions.
- Once you are finished, close the Info window.
Of course, if you need further assistance with Aptana Studio or even XAMPP, refer to their respective websites for support. If you happen to fall in love with Aptana Studio and wish to learn more about it, check out Aptana Studio Beginner's Guide, Thomas Deuling, Packt Publishing.
Tip
We chose to use Aptana Studio 3 as an IDE for this book, so that you can follow along without having to purchase the same IDE we use (we use Zend Studio). Aptana Studio is free so if you have never used an IDE before, you now have an option. If you have an IDE already that you use on a daily basis, use it for the book. Just adjust any steps listed for Aptana to fit your own IDE.