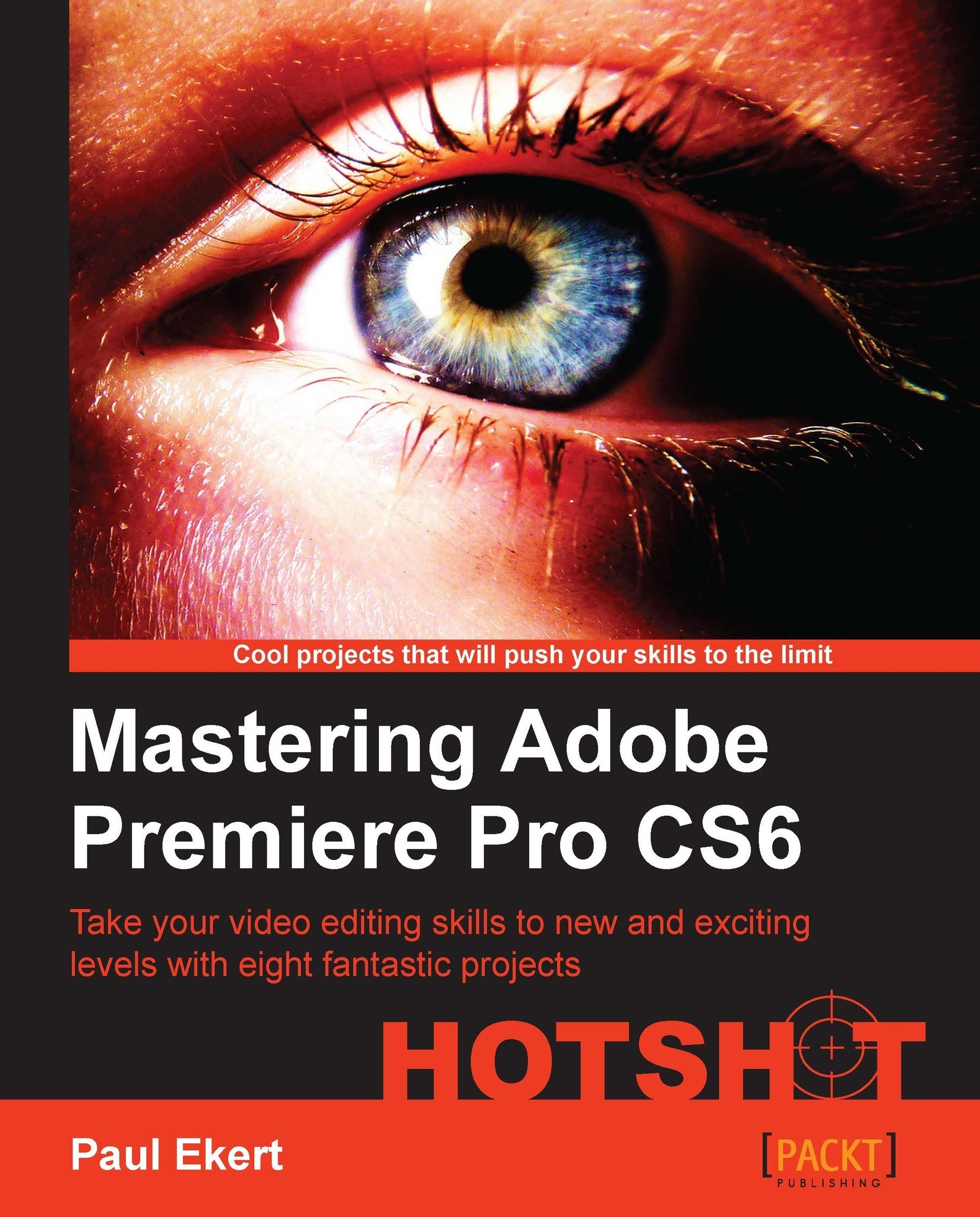Chapter 1. Getting Started with Adobe Captivate 8
Since its introduction in 2004, Captivate has always been the leading solution for authoring eLearning content. In the beginning, it was a very simple screen-capture utility called FlashCam. In 2002, a company named eHelp acquired FlashCam and turned it into a fully-fledged eLearning authoring tool called RoboDemo. In 2004, another company called Macromedia acquired eHelp, changed the name of the product once again, and Macromedia Captivate was born. A few months later, Adobe acquired Macromedia and, consequently, Macromedia Captivate became Adobe Captivate.
As the years passed, Adobe released Captivate 2, 3, and 4—adding tools, objects, and features along the way. One of the most significant events in the Captivate history took place in July 2010, when Adobe released Captivate 5. For that release, Adobe engineers rewrote the code of the entire application from the ground up. As a result, Captivate 5 was the first version to be available on both Mac OS and Windows. Version 6 was another milestone for Captivate as it was the first version to propose an HTML5 publishing mechanism. Prior to Captivate 6, the main publishing option was Adobe Flash.
As of today, the latest version of Captivate is Version 8. Captivate 8 introduces a revolutionary new feature called
Responsive Projects. Responsive Projects allow you to rearrange the content of your eLearning projects for the desktop, the tablet, and for smartphone, making mobile learning a whole lot easier and powerful. Other new features introduced in Captivate 8 include an improved HTML5 publishing mechanism, support for geolocation and gestures on mobile devices, a brand new user interface, and tons of other (not so) small enhancements.
With all this power sitting one click away, it is easy to overcharge your projects with lots of complicated audiovisual effects and sophisticated interactions that can ultimately drive the learner away from the primary objective of every Captivate project: teaching.
While working with Captivate, one should never forget that Captivate is an eLearning authoring tool. At the most basic level, it simply means that you, the developer of the project, and your audience are united by a very special kind of relationship: a student-teacher relationship. Therefore, from now on—and for the rest of the book—you will not be called the developer or the programmer, but the teacher. The ones who will view your finished applications will not be the users or the visitors, but will be called the learners or the students. You will see that it changes everything.
In this chapter, you will:
- Discover the available options to obtain Captivate
- Discover the general steps of the Captivate production process
- Tour the all new Captivate 8 interface
- Work with panels and workspaces
- View the finished sample applications
 United States
United States
 Great Britain
Great Britain
 India
India
 Germany
Germany
 France
France
 Canada
Canada
 Russia
Russia
 Spain
Spain
 Brazil
Brazil
 Australia
Australia
 Singapore
Singapore
 Hungary
Hungary
 Philippines
Philippines
 Mexico
Mexico
 Thailand
Thailand
 Ukraine
Ukraine
 Luxembourg
Luxembourg
 Estonia
Estonia
 Lithuania
Lithuania
 Norway
Norway
 Chile
Chile
 South Korea
South Korea
 Ecuador
Ecuador
 Colombia
Colombia
 Taiwan
Taiwan
 Switzerland
Switzerland
 Indonesia
Indonesia
 Cyprus
Cyprus
 Denmark
Denmark
 Finland
Finland
 Poland
Poland
 Malta
Malta
 Czechia
Czechia
 New Zealand
New Zealand
 Austria
Austria
 Turkey
Turkey
 Sweden
Sweden
 Italy
Italy
 Egypt
Egypt
 Belgium
Belgium
 Portugal
Portugal
 Slovenia
Slovenia
 Ireland
Ireland
 Romania
Romania
 Greece
Greece
 Argentina
Argentina
 Malaysia
Malaysia
 South Africa
South Africa
 Netherlands
Netherlands
 Bulgaria
Bulgaria
 Latvia
Latvia
 Japan
Japan
 Slovakia
Slovakia