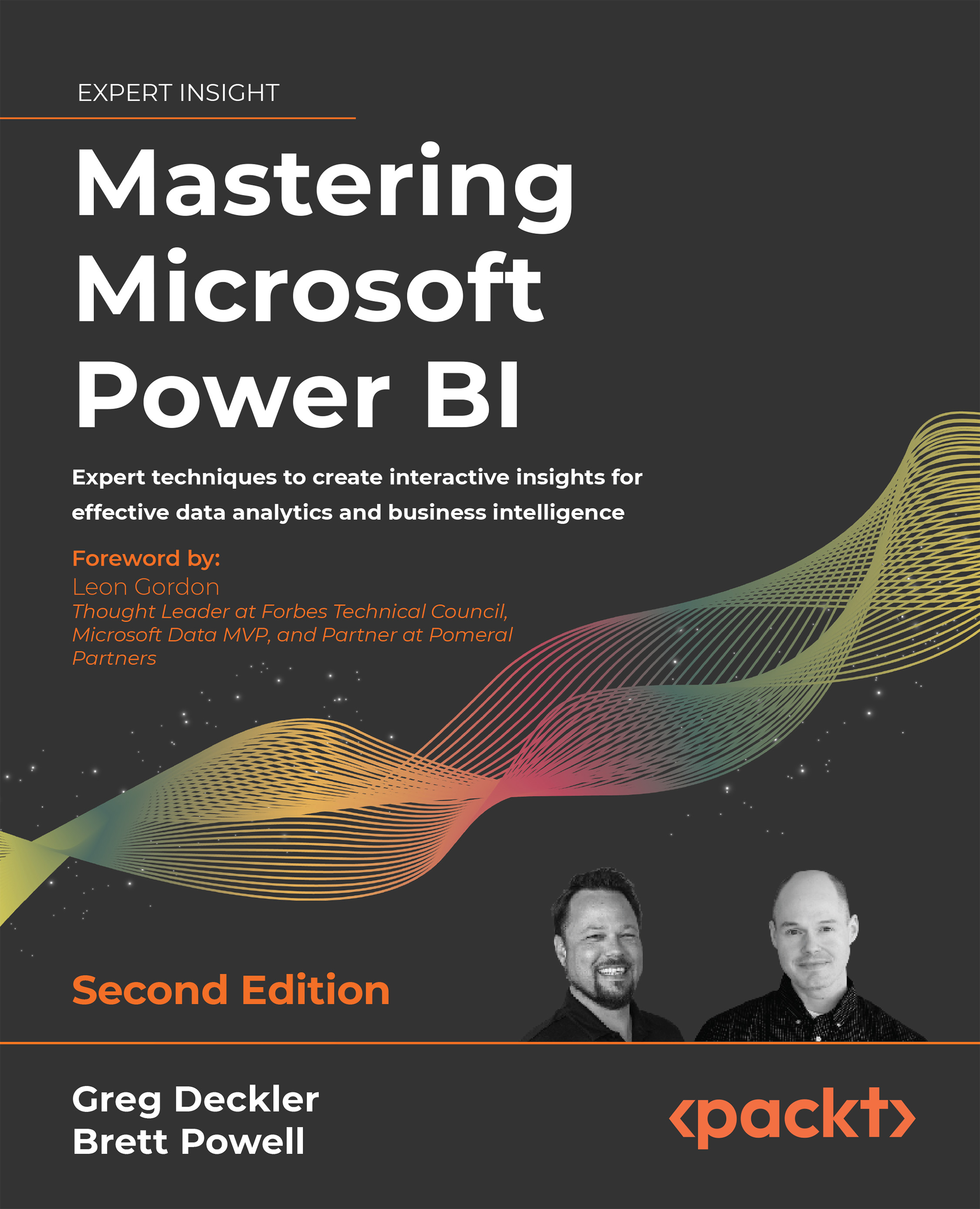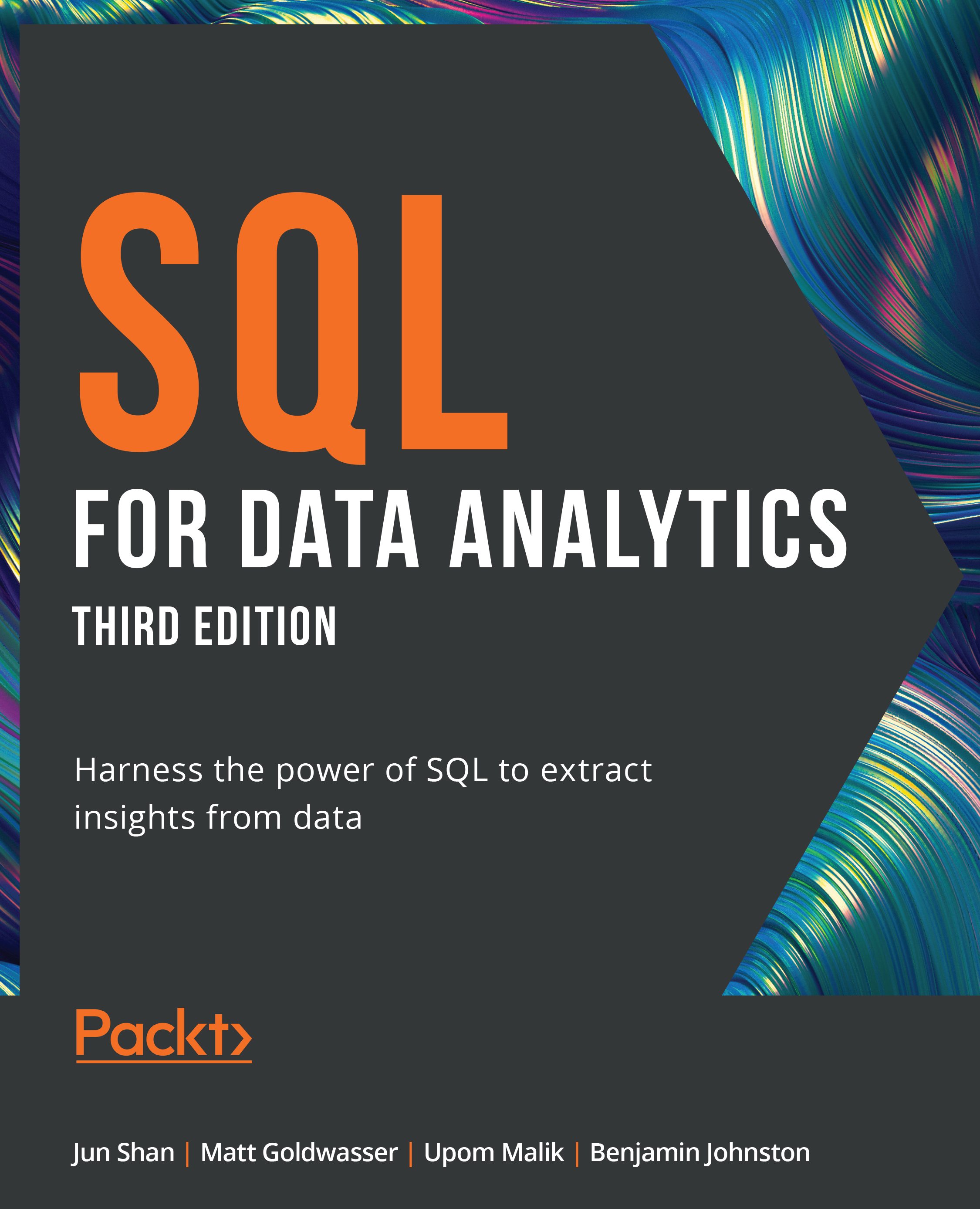-
Learn the basics of data analysis, from snappy visualizations to comprehensive dashboards
-
Gain meaningful insights with geospatial analysis, scripting extensions, and other advanced methods
-
Explore the latest Tableau 2022 features, including Einstein Discovery and Explain Data
Learning Tableau 2022 helps you get started with Tableau and data visualization, but it does more than just cover the basic principles. It helps you understand how to analyze and communicate data visually, and articulate data stories using advanced features.
This new edition is updated with Tableau’s latest features, such as dashboard extensions, Explain Data, and integration with CRM Analytics (Einstein Analytics), which will help you harness the full potential of artificial intelligence (AI) and predictive modeling in Tableau.
After an exploration of the core principles, this book will teach you how to use table and level of detail calculations to extend and alter default visualizations, build interactive dashboards, and master the art of telling stories with data.
You’ll learn about visual statistical analytics and create different types of static and animated visualizations and dashboards for rich user experiences. We then move on to interlinking different data sources with Tableau’s Data Model capabilities, along with maps and geospatial visualization. You will further use Tableau Prep Builder’s ability to efficiently clean and structure data.
By the end of this book, you will be proficient in implementing the powerful features of Tableau 2022 to improve the business intelligence insights you can extract from your data.
This Tableau book is for aspiring BI developers and data analysts, data scientists, researchers, and anyone else who wants to gain a deeper understanding of data through Tableau. This book starts from the ground up, so you won’t need any prior experience with Tableau before you dive in, but a full Tableau license (or 14-day demo license) is essential to be able to make use of all the exercises.
-
Develop stunning visualizations to explain complex data with clarity
-
Build interactive dashboards to drive actionable user insights
-
Explore Data Model capabilities and interlink data from various sources
-
Create and use calculations to solve problems and enrich your analytics
-
Enable smart decision-making with data clustering, distribution, and forecasting
-
Extend Tableau's native functionality with extensions, scripts, and AI through CRM Analytics (formerly Einstein Analytics)
-
Leverage Tableau Prep Builder's amazing capabilities for data cleaning and structuring
-
Share your data stories to build a culture of trust and action
 United States
United States
 Great Britain
Great Britain
 India
India
 Germany
Germany
 France
France
 Canada
Canada
 Russia
Russia
 Spain
Spain
 Brazil
Brazil
 Australia
Australia
 Singapore
Singapore
 Hungary
Hungary
 Ukraine
Ukraine
 Luxembourg
Luxembourg
 Estonia
Estonia
 Lithuania
Lithuania
 South Korea
South Korea
 Turkey
Turkey
 Switzerland
Switzerland
 Colombia
Colombia
 Taiwan
Taiwan
 Chile
Chile
 Norway
Norway
 Ecuador
Ecuador
 Indonesia
Indonesia
 New Zealand
New Zealand
 Cyprus
Cyprus
 Denmark
Denmark
 Finland
Finland
 Poland
Poland
 Malta
Malta
 Czechia
Czechia
 Austria
Austria
 Sweden
Sweden
 Italy
Italy
 Egypt
Egypt
 Belgium
Belgium
 Portugal
Portugal
 Slovenia
Slovenia
 Ireland
Ireland
 Romania
Romania
 Greece
Greece
 Argentina
Argentina
 Netherlands
Netherlands
 Bulgaria
Bulgaria
 Latvia
Latvia
 South Africa
South Africa
 Malaysia
Malaysia
 Japan
Japan
 Slovakia
Slovakia
 Philippines
Philippines
 Mexico
Mexico
 Thailand
Thailand