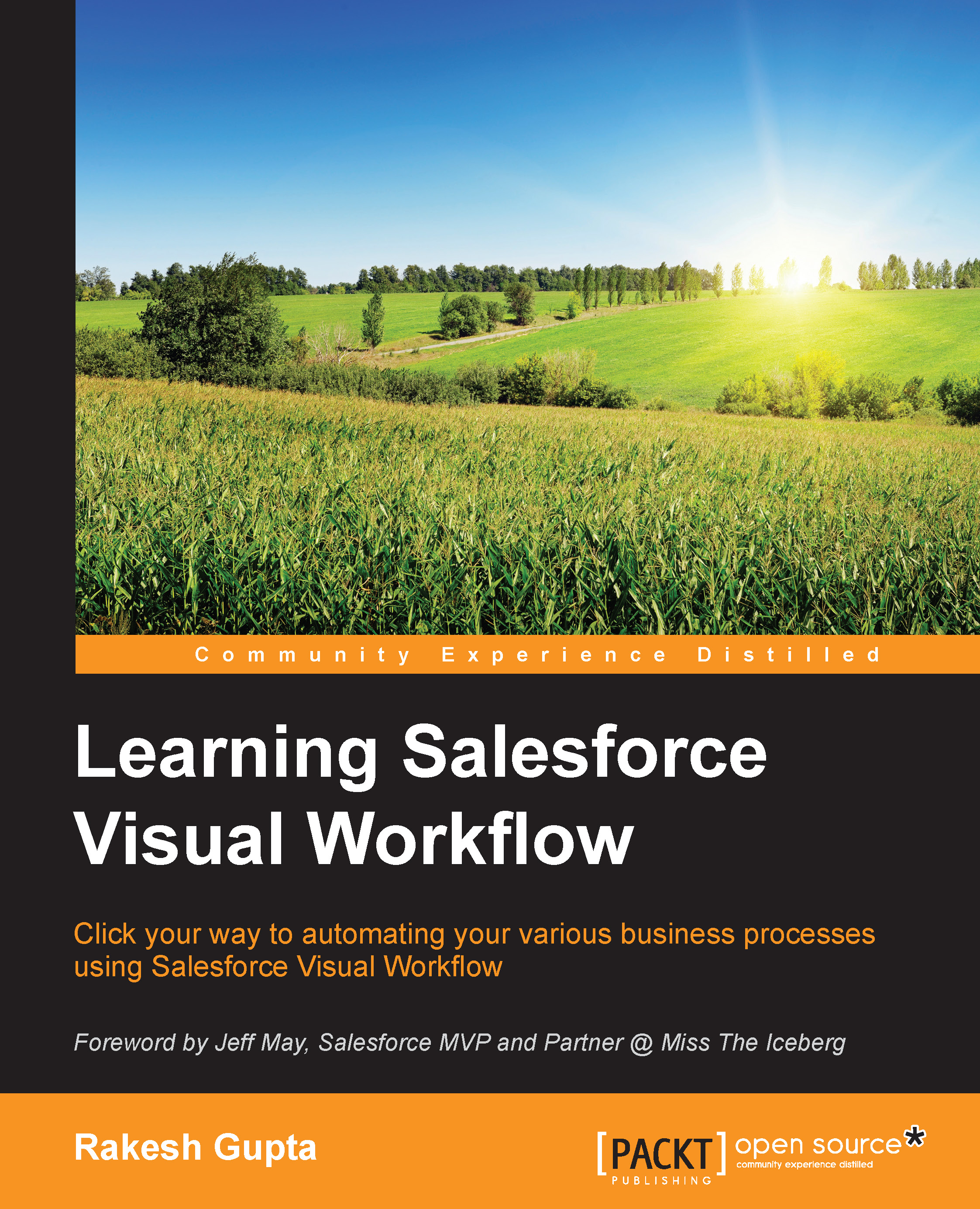An overview of the building blocks of Visual Workflow
Flow has three major building blocks known as Element, Connector, and Resource. With the help of these blocks, you can easily develop Flows.

Element represents an action that Flow can use to display or collect information from the Flow user, create or update records, delete records, or loop logic. Element is, basically, used to manipulate the data. Connector is used to establish the path between the elements. Resource is used to hold the data that you can reference in your Flow.
Flow elements
Flow elements represent actions that Flow can execute such as Record Update, Record Lookup, Fast Lookup, Loop, Screen, and Decision. This is used to read, write, or delete data. Using the element (Screen), you can also display data and capture input from users. Use the Palette tab to drag and drop new elements onto your canvas. Once you add elements it will be available on the canvas and Explorer tabs. There are several types of elements available under the Palette tab. They are as follows:
|
Flow element |
Description |
|---|---|
|
Step |
You can use this as a placeholder while designing your Flow. Later you can convert Step elements into Screen elements. |
|
Screen |
This will display a screen to the user who is running the Flow. Screen contains input or output fields. The Screen element is mainly used to take input from users or display guided information. |
|
Decision |
This is used to evaluate conditions to determine which Flow path to take. |
|
Assignment |
This is used to set or change values of variables, collection variables, SObject Variables, and SObject Collection Variables. |
|
Loop |
This iterates through an SObject collection variable and assigns an item's value to an SObject Variable. |
|
Wait |
If you want your Flow to wait for one or more defined events to occur, then use this element. |
|
Record Create |
This is used to create one record using the field values that you specify separately. You can assign these values from Flow resources such as variables, SObject Variable, and the screen fields. |
|
Record Update |
This is used to update records using the field values that you specify separately. You can assign these values from Flow resources such as variables, SObject Variable and the screen fields. |
|
Record Lookup |
This is used to extract one record that meets the filter criteria you specify, and then assign the record's fields values to separate, individual Flow variables or individual fields on SObject Variables. |
|
Record Delete |
This is used to delete records from Salesforce that meet the filter criteria you specify in your Flow. |
|
Fast Create |
This is used to create records using the fields' value from an SObject Collection Variable or to create one record using the fields value from an SObject Variable. |
|
Fast Update |
This is used to update records using the fields value from an SObject Collection Variable or to update one record using the fields value from an SObject Variable. |
|
Fast Lookup |
This is used to extract records to assign their field values to an SObject Collection Variable, or query one record to assign its field values to an SObject Variable. |
|
Fast Delete |
This is used to delete records using the ID value from an SObject Collection Variable or to delete one record by using the ID value from an SObject Variable. |
|
Apex Plug-in |
This is used to call an Apex class that implements the |
|
Subflow |
This is used to invoke another Flow in the organization. |
|
Other action |
This calls an object-specific or global action such as |
|
E-mail Alerts |
This is used to send an e-mail using a Workflow e-mail alert to specify e-mail template and recipients. |
|
Post to Chatter |
Using this element you can post a message to the feed for a specific record, user, or Chatter group. |
|
Send Email |
This is used to send an e-mail using Flow with the specific subject, body, and recipients. |
|
Submit for Approval |
This is used to autosubmit one record for approval. |
From Chapter 2, Creating Flow through Point and Click, we will start using these elements.
Flow resources
Resources are used to hold the data that you can reference in your Flow. The Explorer tab displays the resources that you added to the Flow. To create new resources double-click on this tab. Global constants and system variables are automatically provided by the system. There are several types of resources available under the Resource tab. They are as follows:
|
Flow resource |
Description |
|---|---|
|
Variable |
This is used to store a value that can be updated as the Flow is executed. It can be referenced throughout the Flow and can be used as the value of a field in a record. |
|
Collection variable |
This is used to store values with a single data type. You can use a collection variable as a container in the Flow to store and reference multiple values at once. |
|
SObject Variable |
This is used to store a record for a specified object. Use an SObject Variable as a container in the Flow to store, update, and reference field values for a record. |
|
SObject Collection Variable |
This is used to store multiple records for a specified object. Use an SObject Collection Variable as a container in the Flow to store, update, and reference field values for multiple records. |
|
Constant |
This is used to store a fixed value. |
|
Formula |
This is used to calculate a value from other resources in the Flow. |
|
Text templates |
This is used to store formatted text with merge fields that reference Flow resources. |
|
Choice |
This represents an individual value that can be used in a variety of screen fields. |
|
Dynamic choice |
This looks up data from an object's record and dynamically generates a set of choices for screen fields at runtime. When referenced as a resource, a dynamic choice value is determined by the most recent user selection of a choice within the generated set. Let's take an example, display all contacts from an account if a user entered a valid account ID. |
|
Element |
Any element that you add to the Flow is available as a resource with the visited operator in an outcome criteria. An element is considered to be visited if the element has already been executed in the Flow interview. |
|
Global constant |
This is used to store fixed system-provided values, such as |
|
Outcome |
For the Decision element you have added to the Flow, its outcomes are available as Boolean resources. If an outcome path has already been executed in the Flow interview, the resource's value is true. |
|
Picklist values |
These are system-provided values that are available as resources only in Assignment and Decision elements when selecting values for or to compare against picklist fields in SObject Variables. |
|
Screen field |
This is the field that you add to the Flow is available as a resource. |
|
System variable |
These are system-provided values that can be referenced as resources, such as |
|
Wait element |
Wait element events are always available as Boolean resources. If an event's waiting conditions are met, the resource's value is true. If the event has no waiting conditions set, the resource's value is always true. |
From Chapter 2, Creating Flow through Point and Click, we will start using these resources.
Flow connectors
A connector is used to establish the path between the Flow elements. A connector looks like an arrow that points from one element to another. There are several types of connectors available. They are as follows:
|
Label |
Sample |
Description |
|---|---|---|
|
Unlabeled |
 |
This is used to identify which element to execute next. |
|
Decision outcome name |
 |
This is used to identify which element to execute when the criteria of a decision outcome are met. |
|
Wait event name |
 |
This is used to identify which element to execute when an event that's defined in a wait element occurs. |
|
Fault |
 |
This is used to identify which element to execute if the previous element results in an error. |
|
Next element |
 |
This is used to identify the first element to execute for each iteration of a loop element. |
|
End of loop |
 |
This is used to identify which element to execute after a loop element finishes iterating through a collection. |
From Chapter 2, Creating Flow through Point and Click, we will start using these connecters.