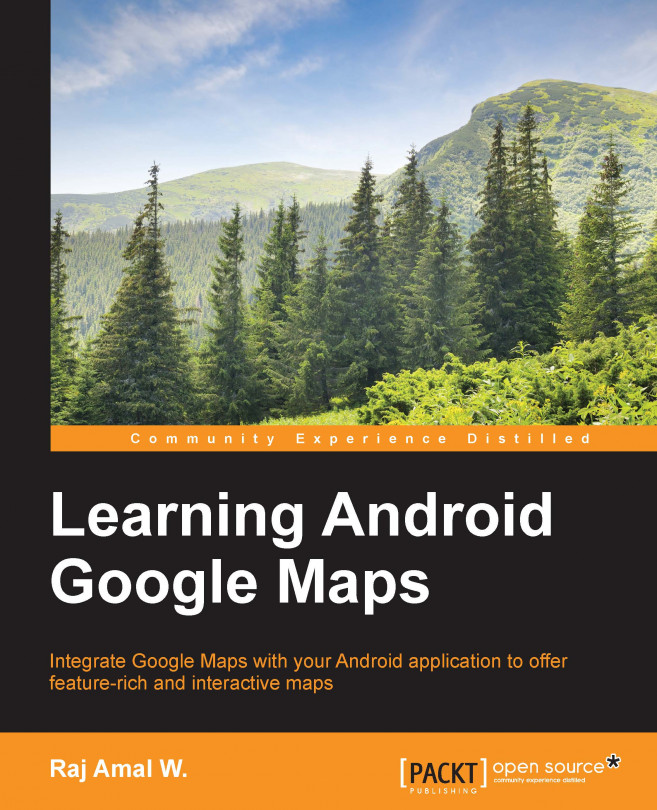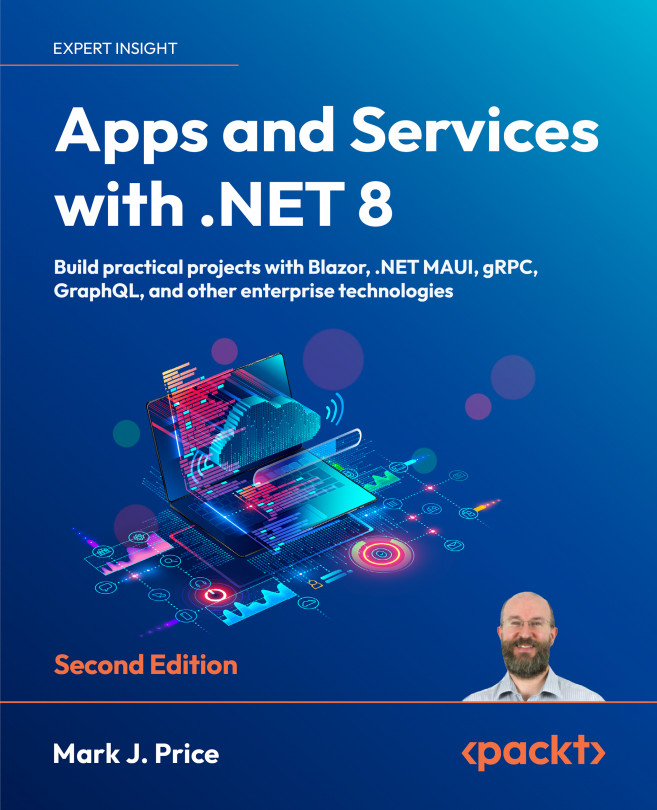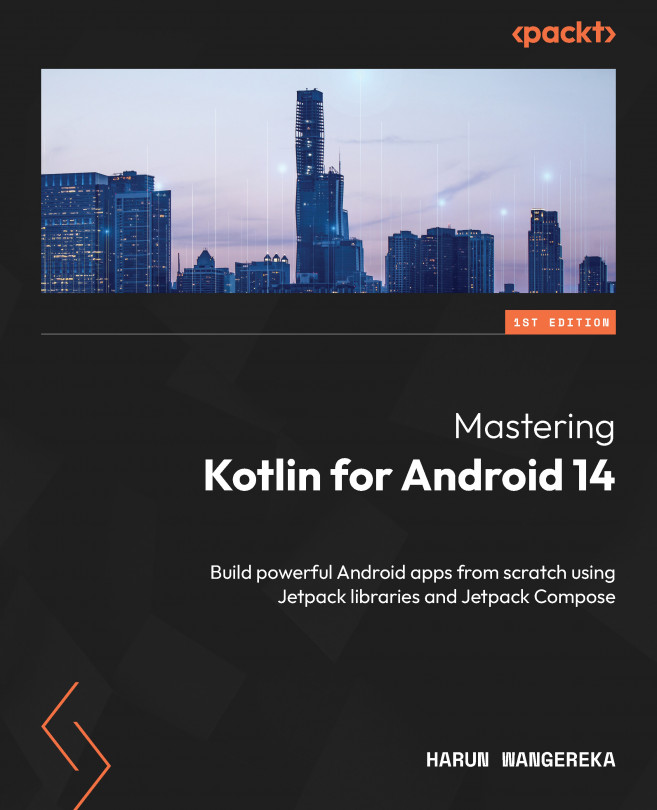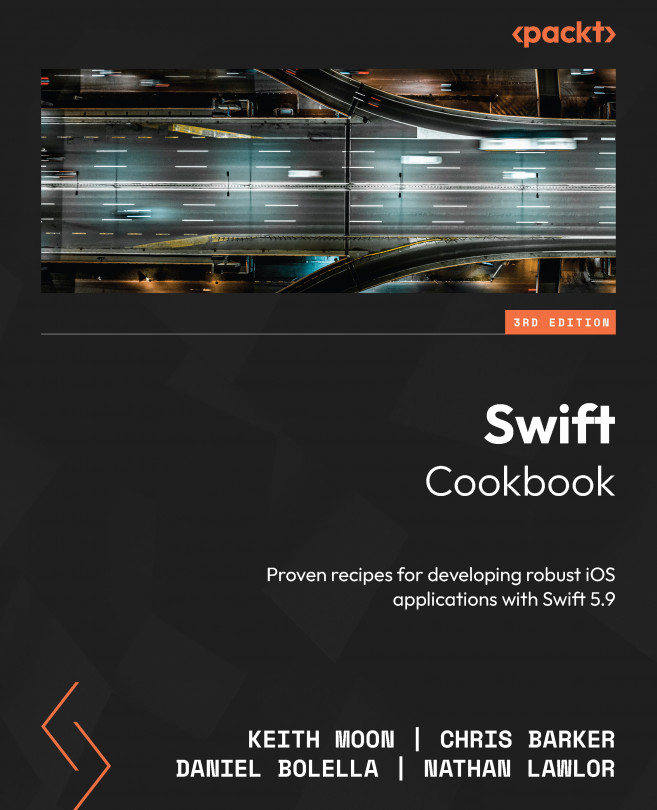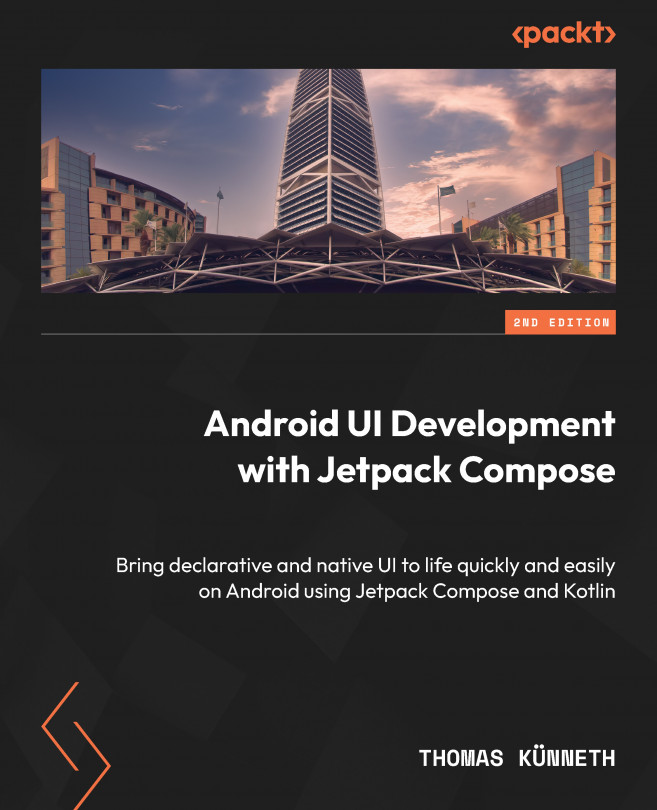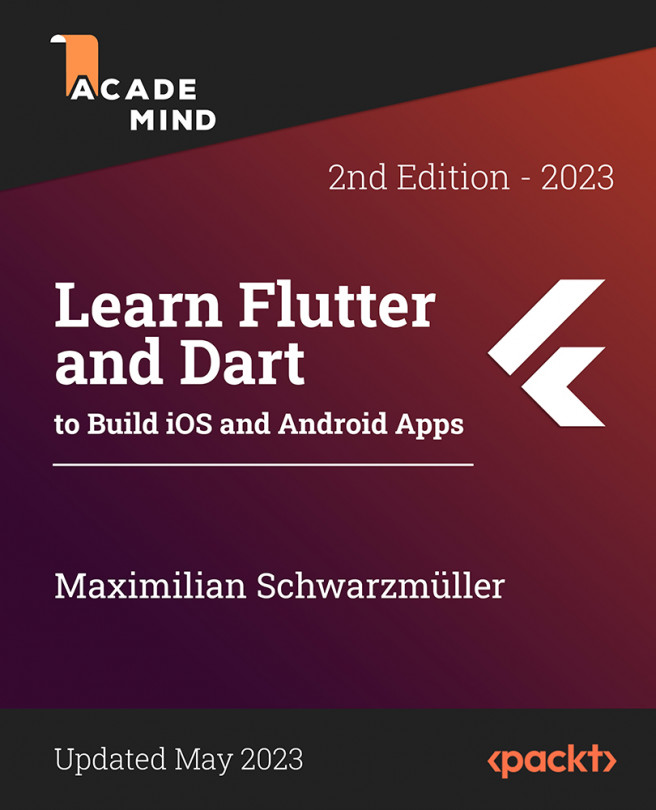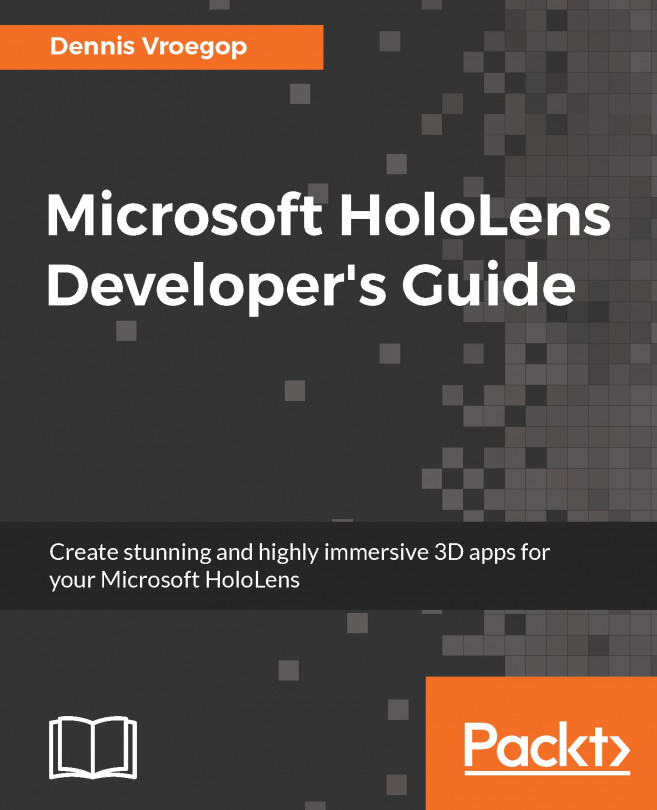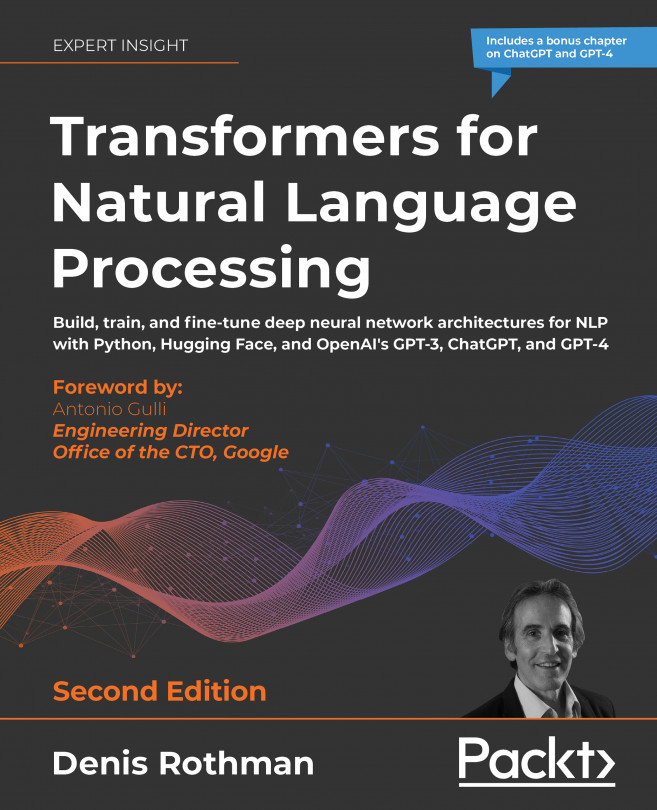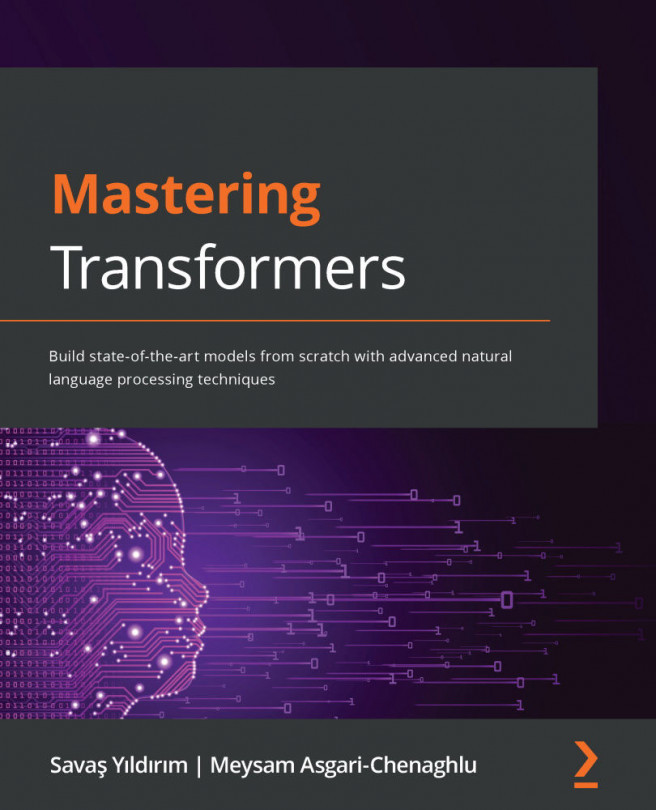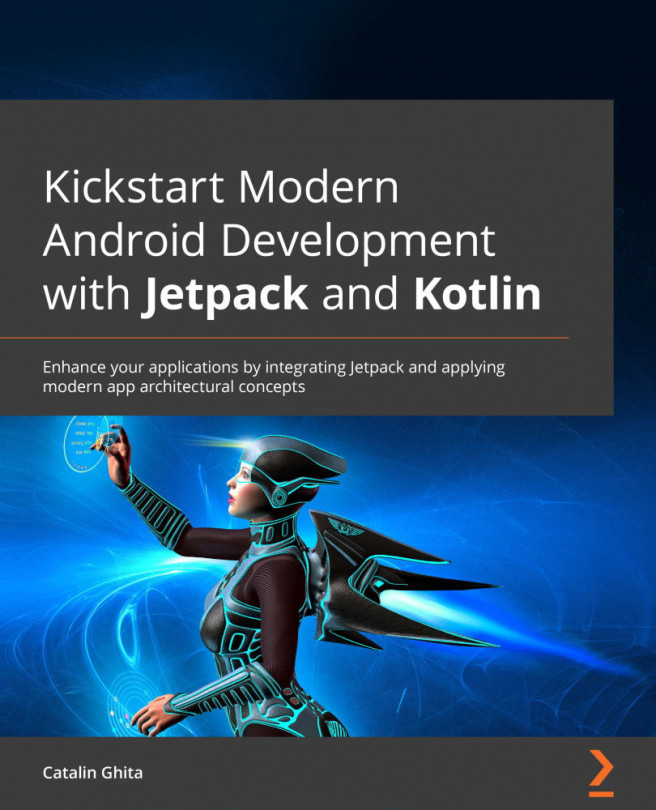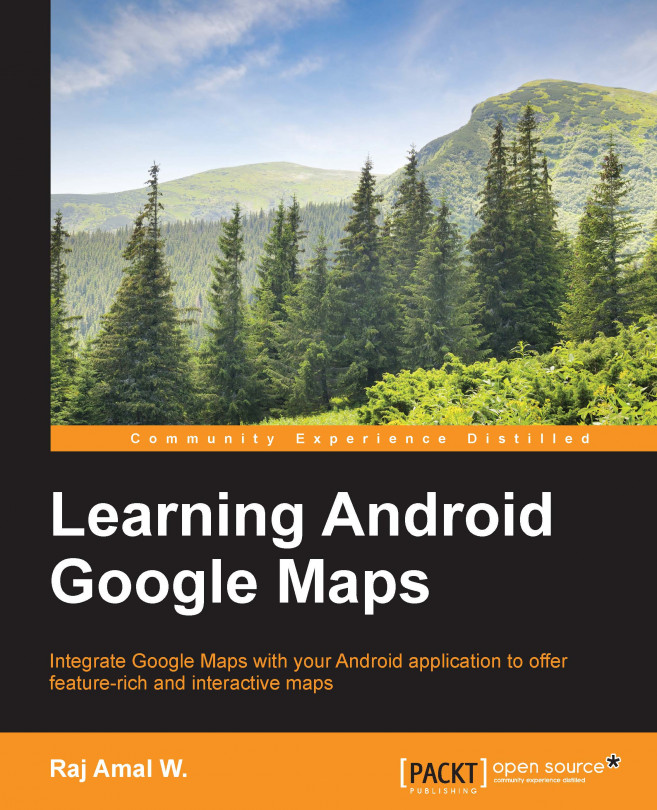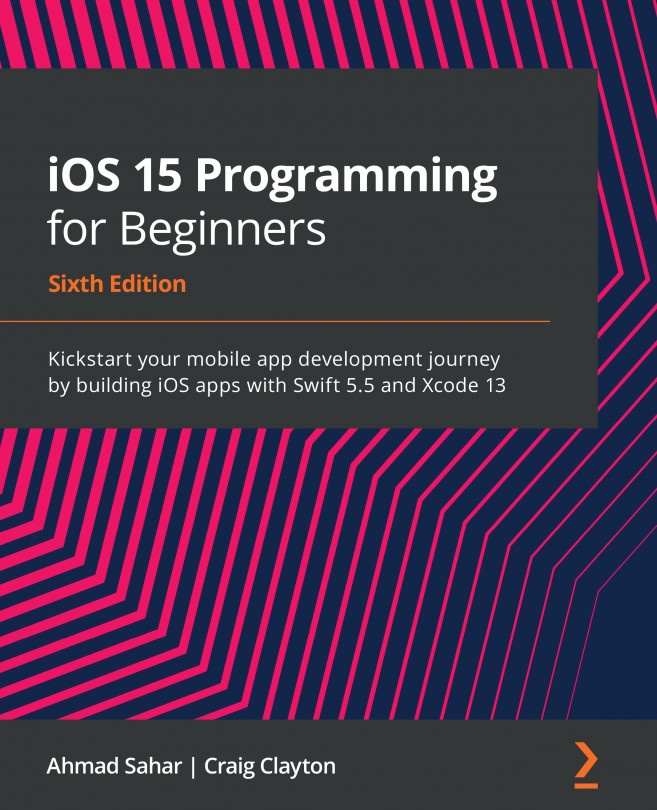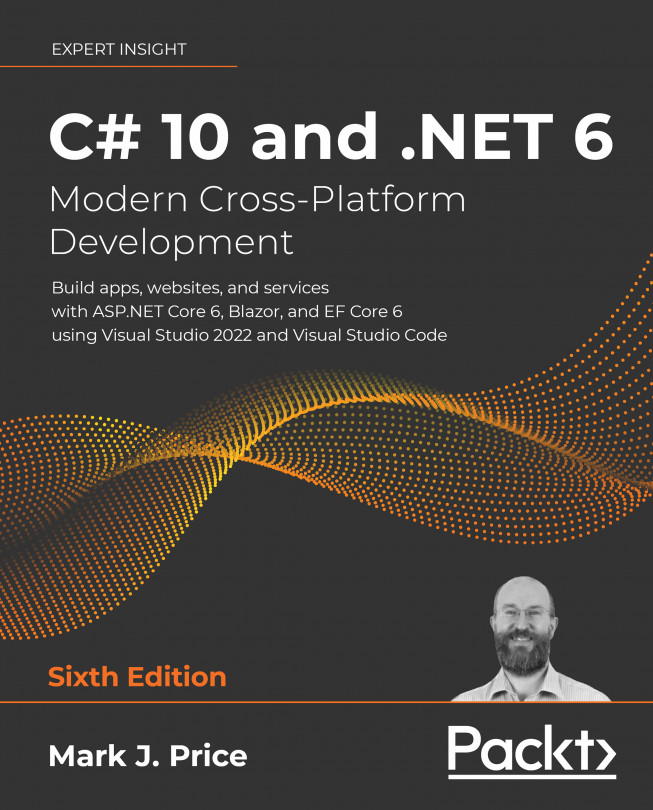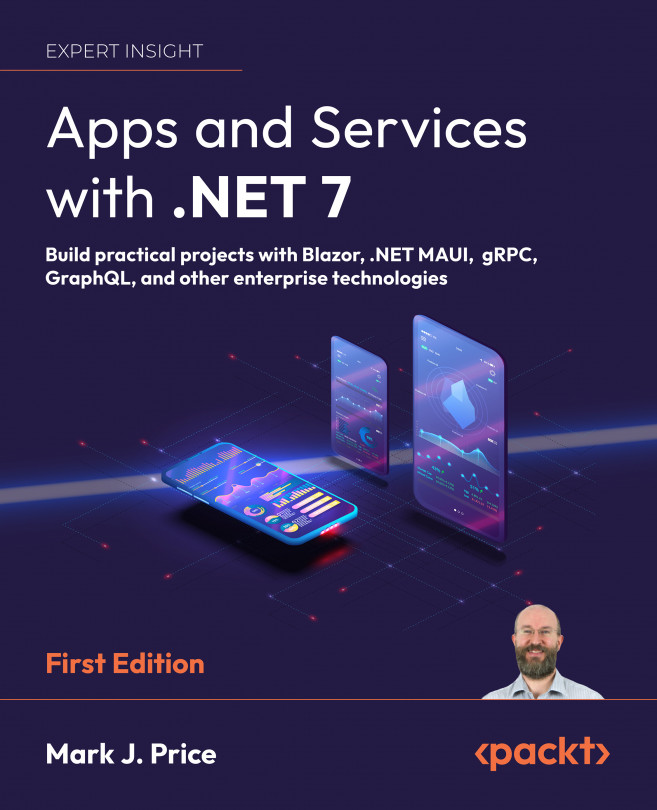Let's see some things that will help in app development such as ADB, configuring the Java environment variable, and API levels.
Using Android Debug Bridge
Android
Debug Bridge (ADB) is an inbuilt command-line tool, which helps us communicate with our virtual device or physical device.
The ADB tool can be found within our SDK directory. It is available at sdk | platform-tools.
Ubuntu users can easily install ADB by using the following command and directly accessing ADB from the command line:
To access ADB from any directory, if you are using older versions, you need to export the path of the adb directory. It can be done by using the following command:
Here, I have given the path of my adb directory. To validate it for all the terminal sessions, you can add this line in the .bashrc file located in your home directory.
For detailed information on ADB, refer to the official documentation at http://developer.android.com/tools/help/adb.html.
Let's see some of the adb commands we mostly use:
This command displays all the devices that are attached to your PC. It would return an output similar to the following:
To work with your own physical device, you must enable the USB Debugging option in the Developer options.
To install an APK on my device via ADB, I used the following command. Replace myappname with the name of the APK:
The following adb command can be used to copy the image.png file from the SD card to your PC:
The following command can be used to copy the image.png file from your PC to the root of your SD card:
The following is the most important command for Android developers, which helps them to debug the app, and to know why and when it is crashing. This displays the logs from the device. The IDE shows the logcat messages too, both in Android Studio and Eclipse with the ADT plugin:
The following command lands you in the shell using which you can execute some common Linux commands on your device:
This is just for reference and to give you an idea about API levels. Each API level corresponds to each framework revision of Android, starting from API level 1 to API level 22. Android Lollipop 5.1, which is the latest API level, corresponds to API level 22. KitKat 4.4 corresponds to API level 19, while Gingerbread corresponds to API level 8 and 9.
 United States
United States
 United Kingdom
United Kingdom
 India
India
 Germany
Germany
 France
France
 Canada
Canada
 Russia
Russia
 Spain
Spain
 Brazil
Brazil
 Australia
Australia
 Argentina
Argentina
 Austria
Austria
 Belgium
Belgium
 Bulgaria
Bulgaria
 Chile
Chile
 Colombia
Colombia
 Cyprus
Cyprus
 Czechia
Czechia
 Denmark
Denmark
 Ecuador
Ecuador
 Egypt
Egypt
 Estonia
Estonia
 Finland
Finland
 Greece
Greece
 Hungary
Hungary
 Indonesia
Indonesia
 Ireland
Ireland
 Italy
Italy
 Japan
Japan
 Latvia
Latvia
 Lithuania
Lithuania
 Luxembourg
Luxembourg
 Malaysia
Malaysia
 Malta
Malta
 Mexico
Mexico
 Netherlands
Netherlands
 New Zealand
New Zealand
 Norway
Norway
 Philippines
Philippines
 Poland
Poland
 Portugal
Portugal
 Romania
Romania
 Singapore
Singapore
 Slovakia
Slovakia
 Slovenia
Slovenia
 South Africa
South Africa
 South Korea
South Korea
 Sweden
Sweden
 Switzerland
Switzerland
 Taiwan
Taiwan
 Thailand
Thailand
 Turkey
Turkey
 Ukraine
Ukraine