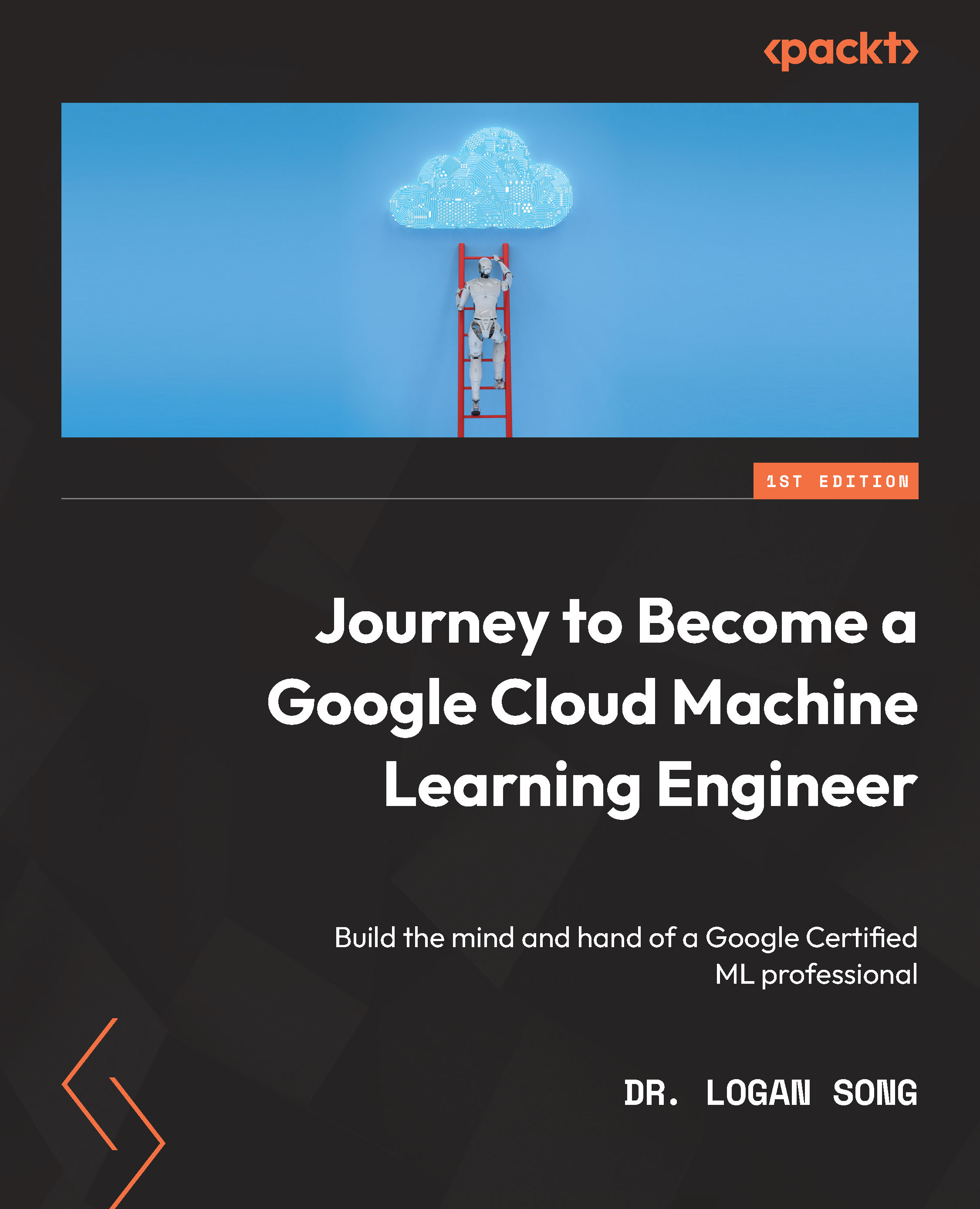Vertex AI – labeling tasks
In this section, you will learn how to label data in Vertex AI. There are several ways to label data within a created dataset. If you use a small-size dataset, you can label each dataset manually. By default, the dataset only shows 10 images per page. If you want to see all your pictures on the same page, you can select a number from the Items per page option. There are three options – 10, 50, and 100:

Since we haven’t created a label yet, we need to define/create a label name. Click on ADD NEW LABEL and enter the name for a new label in the pop-up that appears. Then, click Done. In this example, we will create two new labels – Brain and Spine:

After creating/adding new labels, you can either select every single image and label it or make multiple selections and label them as a group (following each step from Steps 1 to 4):

After labeling all the...