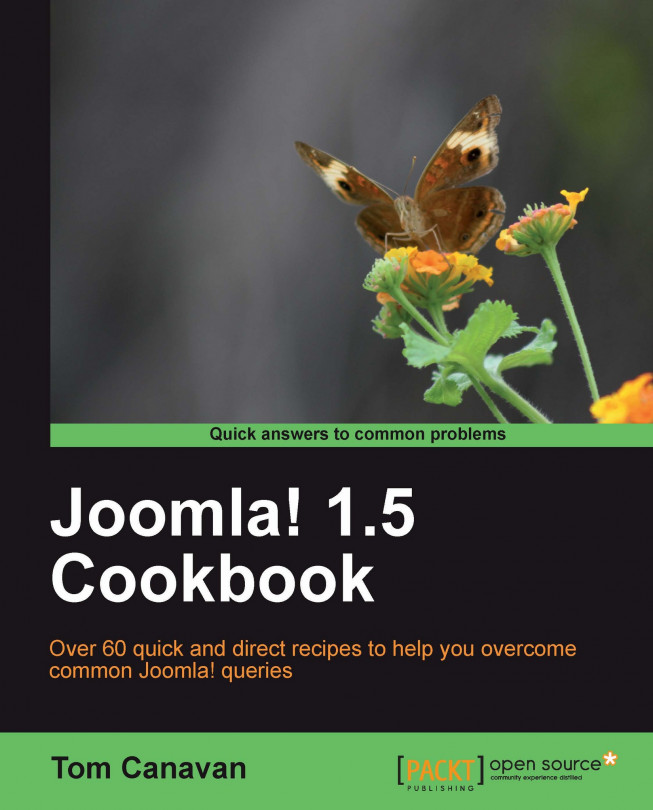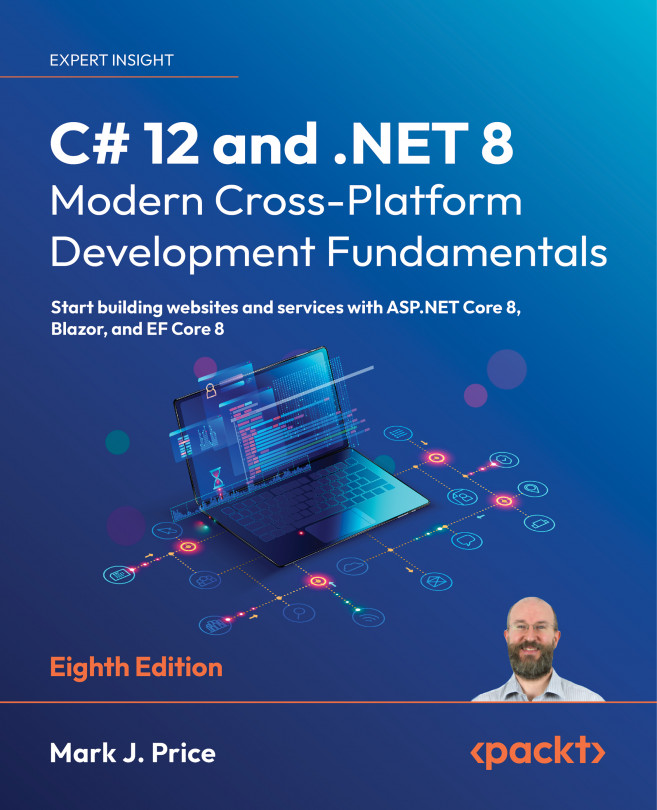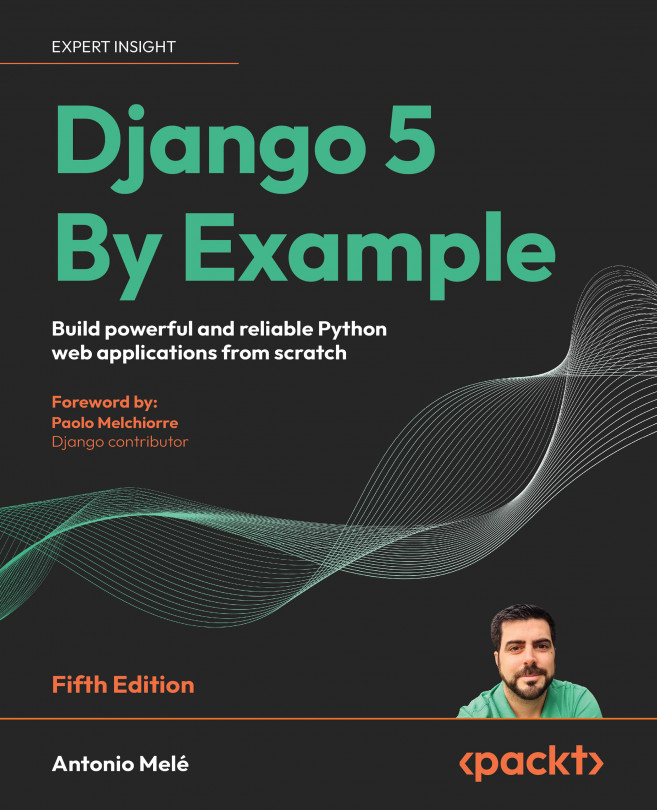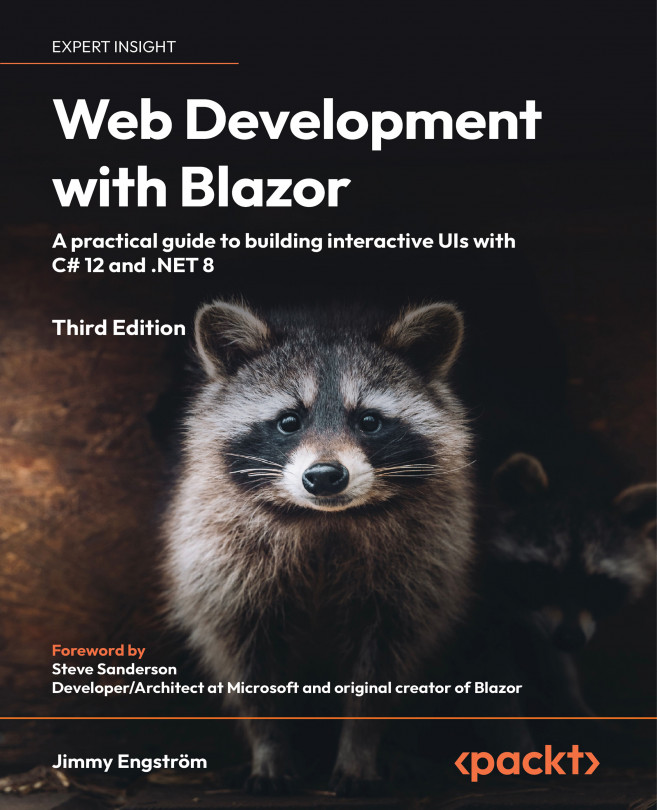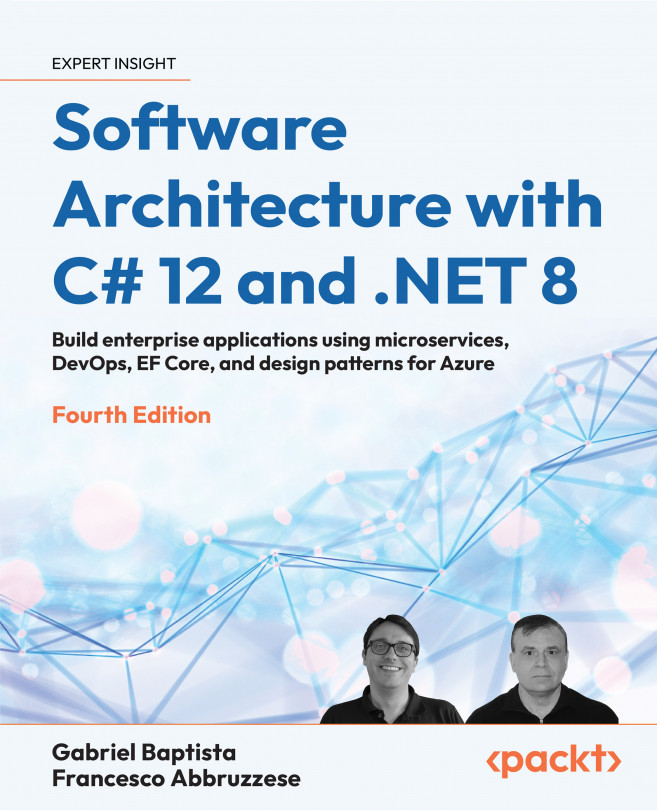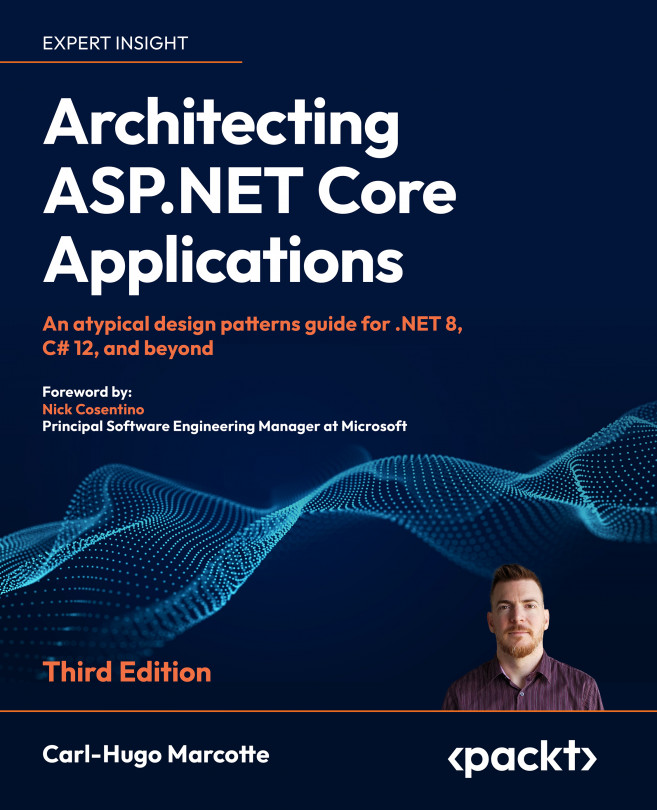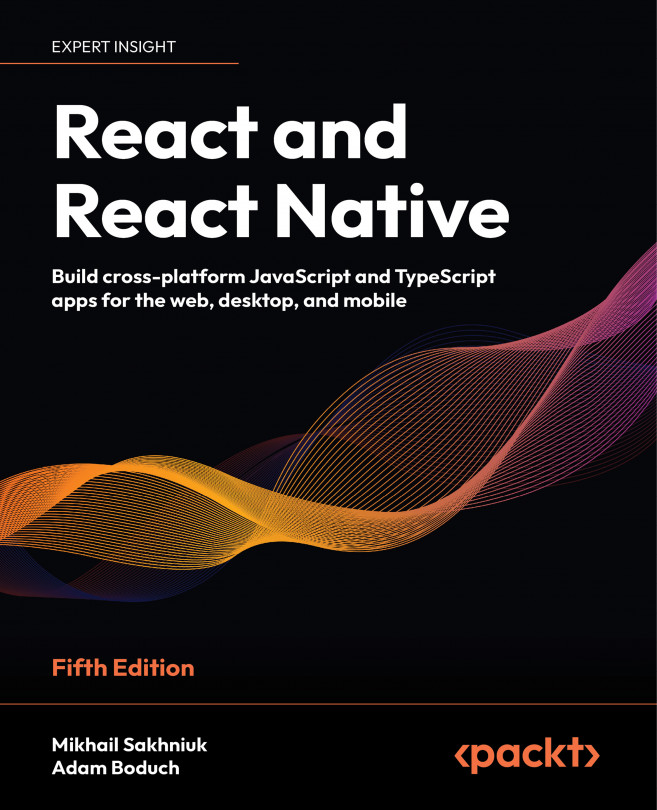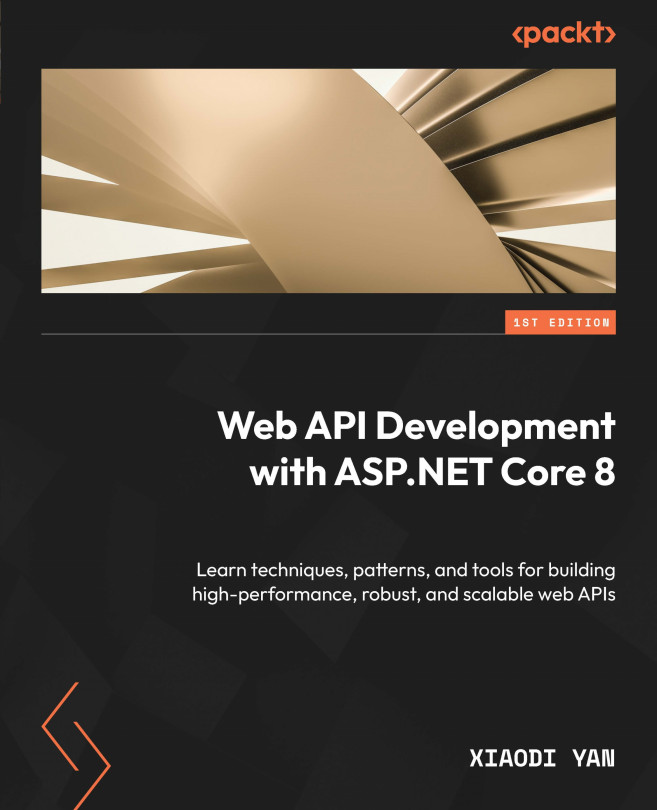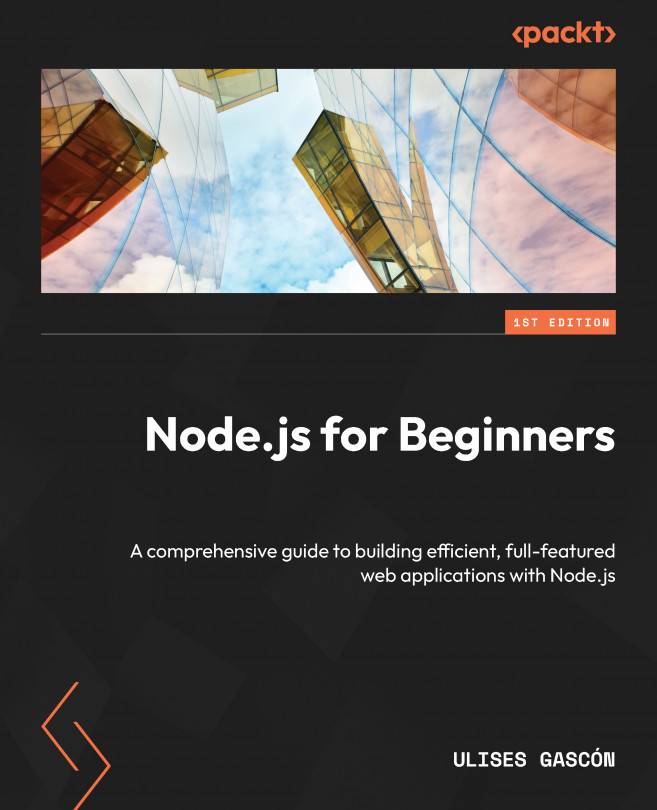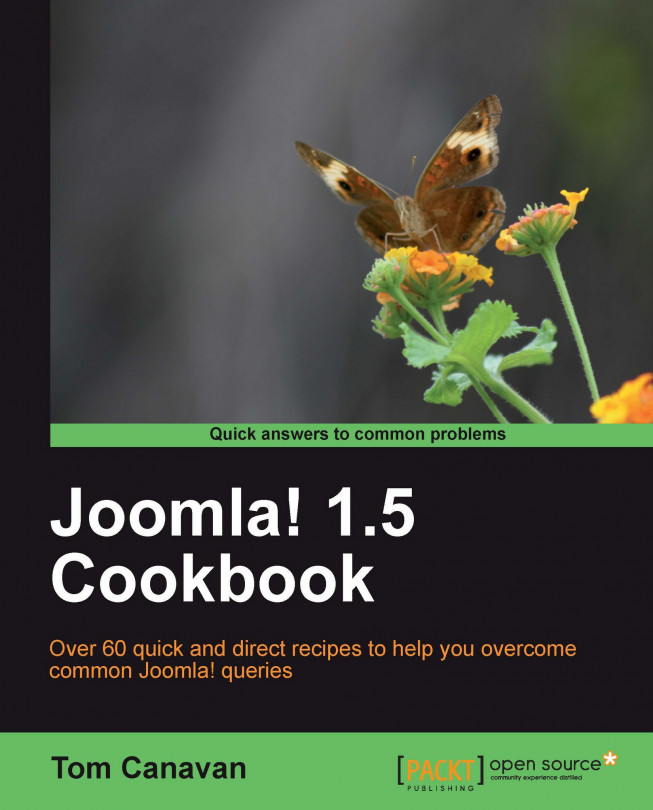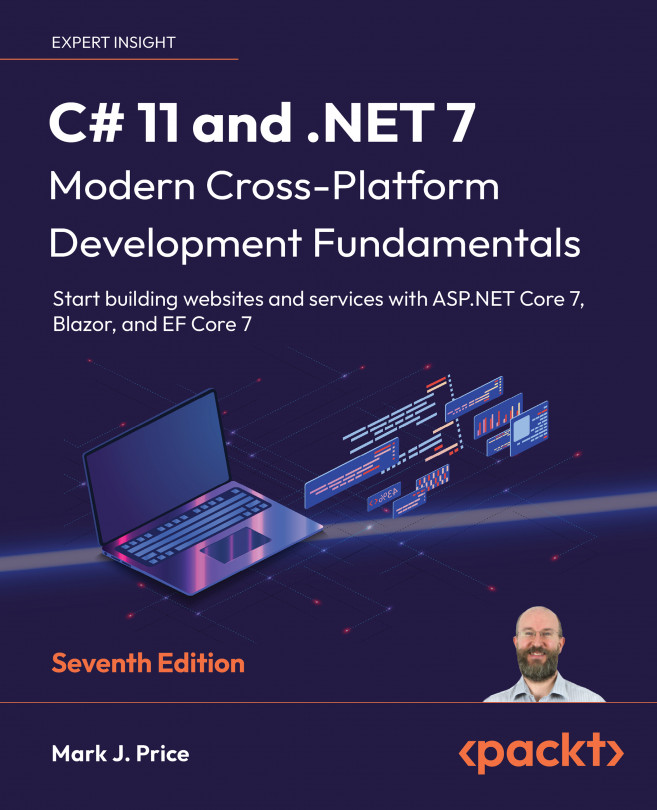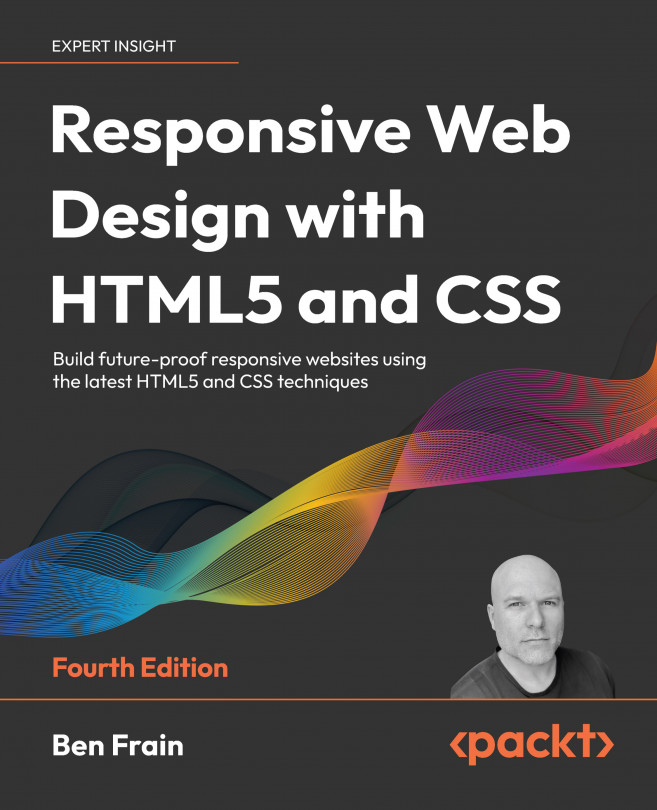Open a browser and point it at your domain or IP address.
Example: http://www.MyDomain.com
http://192.168.1.100
This will trigger your Joomla! installation script to start up. You will see this screen:
This is the initial start-up screen for Joomla! 1.5 installation. It defaults to English (US), However Joomla! is available in many languages.
Please choose your language or click Next to accept the default.
Pre-Installation Check
This is the Pre-installation Check screen. You should see all green in the top box and mostly or all green in the lower box. Here is a screenshot of the server's setup options close up:
In this case we have Display Errors turned On, it is recommended to be Off.
A closer look will show you each screen.
The Recommended Setting screen is a follows:
You should see all green Yes here, if you do not contact your host and tell them to adjust your settings. In our example we have purposely turned On Display Errors. You likely will not see it in your installation. However you should follow the recommended settings for maximum performance.
Once you get all green Yes and your actual settings match the Recommended settings, repeat step one or press this button on top of the screen:
Should these be set differently, you can change them in a file called php.ini. I recommend you speak to your host about changing them should they be different.
This will rerun the checks. If however everything is ok, then move to the next step.
License review.
This is an information screen showing the GNU/GPL license that applies to your use of Joomla!.
Read the license and click Next.
Database Configuration
This is the screen you will use to configure your database settings.
This is a partial screenshot of the database configuration screen. You will need to enter your details in the following screenshot:
In this screen you will need the database settings you set up in the previous recipes. You will see two versions of the same setting. One demonstrating GoDaddy.Com® and the other representing cPanel®.
The following screenshots are part of the database configuration screen. The different examples are shown to demonstrate GoDaddy.com® versus cPanel®
If you are on GoDaddy.com® your installation for basic settings should look like this. Note the Username and the Database Name are the same. And it has a long Host Name. Your Host Name will be different.
If you are on cPanel® your settings example will look more like this. Note that in most cases localhost will be your Host Name and the username and database name should be different from each other. Again your answers will vary.
Now fill in the Basic Settings screen with the correct responses.
Do not click Next yet.
Database configuration continued.
Under basic settings you will see Advanced Settings as follows:
Assuming this is a new installation, then no action is required on your part.
FTP Layer (THIS STEP IS OPTIONAL AND SHOULD BE SKIPPED IF YOU DO NOT NEED IT)
On some hosting setups there are various technical reasons why you cannot change permissions or upload extensions that are important to the operation of the site. This layer, while optional most of time is crucial for those hosting setups.
Contact your host and ask them specifically if they are running 'SuExec'. If so, you can skip this step.
Tip
For GoDaddy.com® or Potentiahosting.com you should not need to install this layer and can skip this step.
You will need the following information to complete this setup:
You can save the FTP password but for security it is recommended you DO NOT.
To save your password, click Yes under the Advanced Settings.
Do not change the Host or Port information.
Click Next Step
Main configuration
This step will personalize your Joomla! installation.
You should be on this screen:
There are only a few steps here.
Fill in your website's Site Name:
This will display in the browser and search engines. Don't worry - you can change it anytime.
Next fill in your (admin) email and password. You must type your password in twice.
Now the next step is optional but recommended as this is to assist you in learning. If you are going to use your site for production, you may wish to skip this step.
The Install Sample Data will install a lot of menus, content, categories, and sections.
Click the Install Sample Data button:
This step only takes a few moments. You will see this upon success:
As this is a new installation, and not a migration from Joomla! 1.0 you do not need to install the LOAD MIGRATION SCRIPT.
Click the Next button.
Completion.
Once you complete the previous step you will be greeted with the following screen:
The text in red is giving you final instructions:
DO NOT CLOSE THIS SCREEN OR NAVIGATE AWAY.
Now - Open FileZilla and connect to your web server. In the right-hand pane of FileZilla, you should see a screen similar to the following:
Highlight and right-click the installation folder. You will see the following screen.
Click Delete for the Installation folder. This will take a few moments. Once done, close FileZilla and return to your Joomla! installation.
Now you can click the Admin button and login:
You should see this screen:
Enter your Username and Password.
This will log you in.
Press Logout.
Close and reopen your browser and open your new website (www.yourdomain.com)
This is how your website should look.
This completes the installation and testing of your new setup.
 United States
United States
 United Kingdom
United Kingdom
 India
India
 Germany
Germany
 France
France
 Canada
Canada
 Russia
Russia
 Spain
Spain
 Brazil
Brazil
 Australia
Australia
 Argentina
Argentina
 Austria
Austria
 Belgium
Belgium
 Bulgaria
Bulgaria
 Chile
Chile
 Colombia
Colombia
 Cyprus
Cyprus
 Czechia
Czechia
 Denmark
Denmark
 Ecuador
Ecuador
 Egypt
Egypt
 Estonia
Estonia
 Finland
Finland
 Greece
Greece
 Hungary
Hungary
 Indonesia
Indonesia
 Ireland
Ireland
 Italy
Italy
 Japan
Japan
 Latvia
Latvia
 Lithuania
Lithuania
 Luxembourg
Luxembourg
 Malaysia
Malaysia
 Malta
Malta
 Mexico
Mexico
 Netherlands
Netherlands
 New Zealand
New Zealand
 Norway
Norway
 Philippines
Philippines
 Poland
Poland
 Portugal
Portugal
 Romania
Romania
 Singapore
Singapore
 Slovakia
Slovakia
 Slovenia
Slovenia
 South Africa
South Africa
 South Korea
South Korea
 Sweden
Sweden
 Switzerland
Switzerland
 Taiwan
Taiwan
 Thailand
Thailand
 Turkey
Turkey
 Ukraine
Ukraine