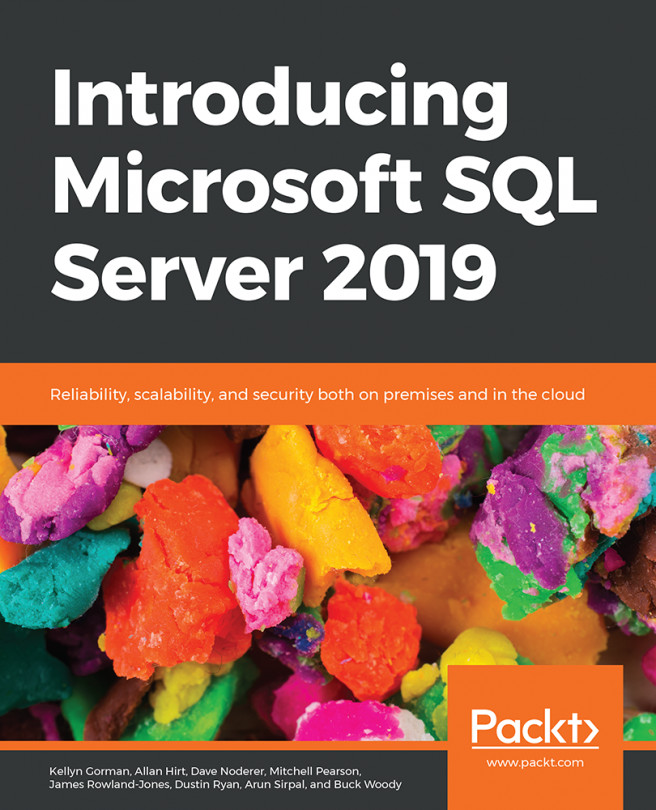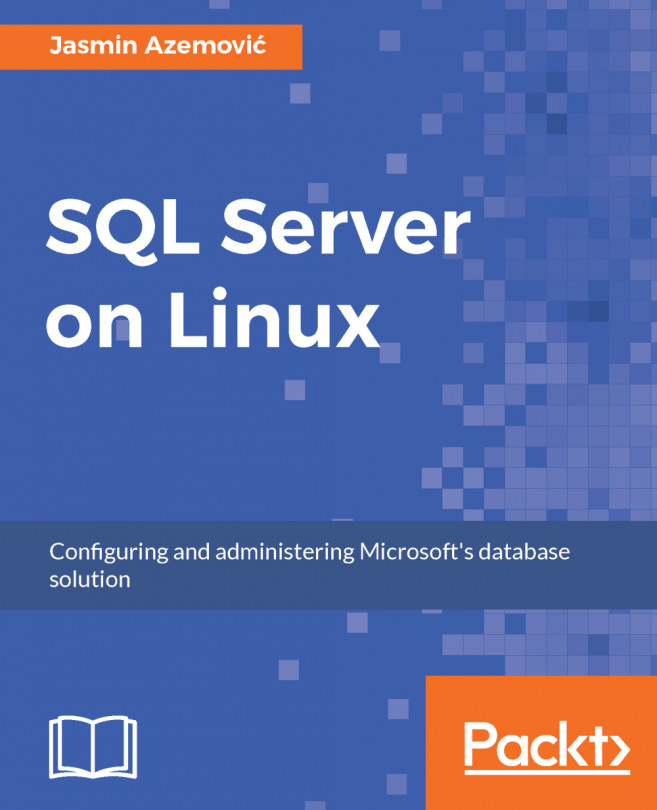Exploring Power BI reports
Once you've published a Power BI report to your Power BI Report Server instance, a user can access the report by navigating to the report server using their browser:

Figure 13.23: To view a Power BI report, navigate to the report server portal in your browser, and click on the report you would like to view
Power BI reports can be viewed on a variety of device types with many different screen sizes and aspect ratios. To adjust the display options, use the View menu to optimize the report view. You can choose Fit to page, Fit to width, or Actual size. You can also choose to hide the Selection panel and Bookmarks panel to increase the screen real estate for the report.
Using the FILTERS panel
If the report includes filters, the FILTERS panel can be used to interact with the filters. Filters can be applied at the visual level, page level, and report level. To expose the visual-level filters in the FILTERS...