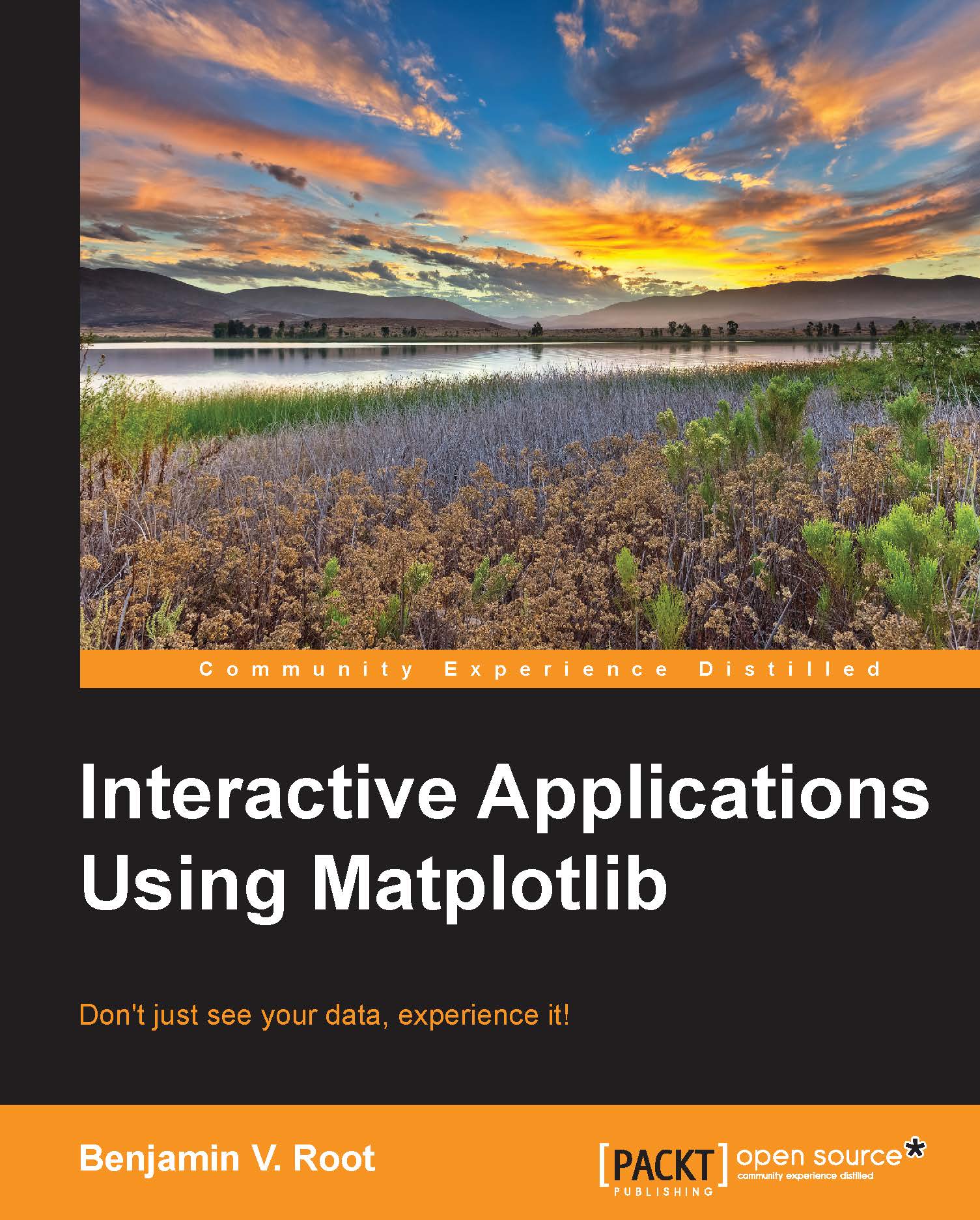Interactive navigation
A figure window should now appear, and the Python interpreter is not available for any additional commands. By default, showing a figure will block the execution of your scripts and interpreter. However, this does not mean that the figure is not interactive. As you mouse over the plot, you will see the plot coordinates in the lower right-hand corner. The figure window will also have a toolbar:

From left to right, the following are the tools:
- Home, Back, and Forward: These are similar to that of a web browser. These buttons help you navigate through the previous views of your plot. The "Home" button will take you back to the first view when the figure was opened. "Back" will take you to the previous view, while "Forward" will return you to the previous views.
- Pan (and zoom): This button has two modes: pan and zoom. Press the left mouse button and hold it to pan the figure. If you press x or y while panning, the motion will be constrained to just the x or y axis, respectively. Press the right mouse button to zoom. The plot will be zoomed in or out proportionate to the right/left and up/down movements. Use the X, Y, or Ctrl key to constrain the zoom to the x axis or the y axis or preserve the aspect ratio, respectively.
- Zoom-to-rectangle: Press the left mouse button and drag the cursor to a new location and release. The axes view limits will be zoomed to the rectangle you just drew. Zoom out using your right mouse button, placing the current view into the region defined by the rectangle you just drew.
- Subplot configuration: This button brings up a tool to modify plot spacing.
- Save: This button brings up a dialog that allows you to save the current figure.
The figure window would also be responsive to the keyboard. The default keymap is fairly extensive (and will be covered fully later), but some of the basic hot keys are the Home key for resetting the plot view, the left and right keys for back and forward actions, p for pan/zoom mode, o for zoom-to-rectangle mode, and Ctrl + s to trigger a file save. When you are done viewing your figure, close the window as you would close any other application window, or use Ctrl + w.