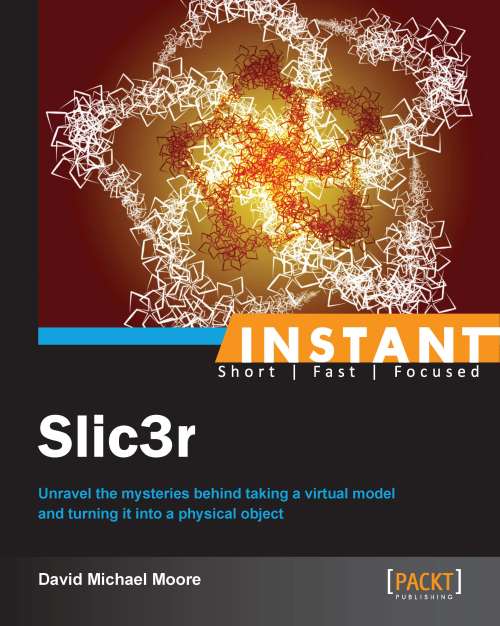Troubleshooting your prints (Should know)
Home 3D printing is a new field. Your first prints won't be perfect, but with time, and some help here, we can make them better.
Getting ready
Remember those models we used to test our printer capabilities earlier? Well, dig out those files again, because we're going to use them to help troubleshoot our printer problems. If you've gotten rid of those early files, here they are again:
Snake by Zomboe (http://www.thingiverse.com/thing:4743)
Torture Test by MAKE (http://www.thingiverse.com/thing:33902)
The following section contains several troubleshooting methods to help with various issues with printing. It will help us go through our Slic3r settings to alleviate or even remove the problems.
How to do it...
One very common problem people have with their printer is the print not sticking to the print bed. There are several possible reasons for this:
Check that you've prepared your bed properly. You can do that with either of the following methods:
Using painter's tape
Coating the bed with an ABS slurry (for ABS prints)
Using other mediums to allow the filament to adhere to the bed (certain hairsprays have been used for this purpose)
Check that your bed is leveled and that no matter where the hot end is over the bed, the distance between the hot end and the bed is the same.
To check that distance, slide a piece of paper between bed and hot end. If the paper slides with just a bit of resistance, this is a good distance. If any of the locations you test stick or move to easily, re-level that portion of your bed.
Check to see that the bed temperature is hot enough for the first few layers.
If the bed temperature is too low, the filament will cool too quickly to stick properly.
Some models are just too thin on the bottom to stay still on the bed. In this case, add in a brim when slicing the model so that the model has more area against the bed to stick.
Another common problem is gaps in areas of our prints. There are several steps we can do to reduce or eliminate those gaps:
Check our speed settings for the model and what area it is building
Reduce the layer height of the slices
Make sure the print isn't cooling too much between the layers
If the fan speed is too high, the previous layer may be too cold for the next layer to adhere properly
If the model has a large surface area, the model may cool before the hot end gets back around to putting on a new layer
An exceptionally common problem of newly set up printers is print warping. There are a large variety of reasons why warping happens, so let's eliminate the biggest reasons:
Check that the model isn't getting too cold while printing
Keep the print area warm by eliminating drafts around the printer
Reduce the speed of the fan during the start of the printing process
Make sure our heated bed is staying warm during the printing
Check that thin model sections have support
Adding support material to the object can help with thin sections
Adding a brim can help for thin sections at the base of the model
Sometimes a print will get popped off of the bed during the print. This is usually caused by the hot end hitting the model, but we'll look at another possible cause as well:
Check that the printer itself isn't warping or twisted. If the printer structure isn't stable and straight, then the hot end can hit the model, ruining the print or popping it off of the bed.
Check that the bed isn't cooling during the print and warping up from the base.
If our hot end is too cold, the filament will not flow properly. This causes stuttering in the filament flow, or dots of filament being extruded instead of a nice clean line.
Check to make sure the hot end stays at a consistent temperature
Raise the temperature by 10 degrees at a time until the problem stops, and then bring the temperature back down until a good filament flow is reached
Different plastics do not print the same. ABS and PLA print at different temperatures, but different colors of the same plastic type may also require different temperatures.
Check the hot end temperature for the filament being printed
Look up the recommended temperature for the type of plastic that we are printing
If we just changed colors, adjust the temperature up or down based on the symptoms we are seeing
If the layers are not adhering or you see a stuttered filament, raise the temperature
Reduce the temperature if there is too much squeeze out or the layers are sagging
Sagging of the top layers of a model happens when there are large gaps to cover at the top of the model.
Increase our fan speed at the top layers. This will allow the filament to cool more quickly and prevent some sagging.
Increase the number of top layers to be printed at the top of the model. Doing this will give more structure to the top layers. The multiple layers will bind together to reduce sagging.
Change the bridging settings in Slic3r to print bridges faster. Bridging settings are in the Speed settings in expert preferences
Increase the density or shape of the infill settings.
Very large gaps will need support, and increasing infill will help prevent the top layers from sagging.
How it works...
Troubleshooting is a skill in itself. Many people believe they are troubleshooting, when really they are causing more problems for themselves by fiddling and changing things, but not paying close attention to what they are actually doing. If it works for them, they are satisfied.
Unfortunately, those people are missing half of what troubleshooting is about—learning more about the thing they are working on.
We've talked before about changing one setting at a time in this book. There's a reason for that. Proceeding in a manner that is known will lead us to learn what is actually wrong with our printing, and also show us what changing our settings actually does to our prints.
So many people change settings, fiddle, and look up information that they don't take the time, or don't know how, to troubleshoot. We know the problem, what we are trying to do is find the cause. We can't find the cause if we don't approach our troubleshooting with a plan in mind.
Check all of our settings: Make sure we loaded the right configuration file for our plastic and model.
Check our printer: Is it still stable and calibrated?
Start with the most likely settings, and change only one setting at a time: Changing more than one setting might make the problem worse, or appear to fix it but actually mask the real issue. Worse, we could introduce a new problem while fixing the old, which would lead to loss in time and plastic.
These steps are very simple, but essential for us to remember when trying to solve issues with our printing. Taking small steps and noting the changes will help us understand our printer's capabilities better, and help us diagnose problems more quickly in the future.
There's more...
3D printing for us is very new. There are so many things that can go wrong. When something does, try to isolate the issue. Make one change at a time and see how it affects the print. Changing multiple things at the same time to fix an issue won't tell us what worked and what did not, or even what made it worse.
It will take longer to solve with this method. When we run into the same issue again in future, and we will, we will remember our earlier issue and have a good place to start when troubleshooting the new one.