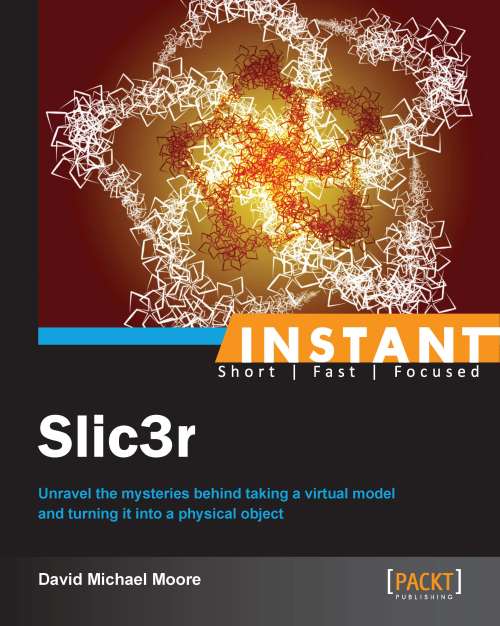Calibrating Slic3r to your printer (Must know)
In order to get the very best prints from your 3D printer, you have to calibrate Slic3r to your specific printer. Each 3D printer brand will have its own calibration settings; even printers in the same brand will have differences. If you have built your own 3D printer, great! But it's even more important for us to calibrate Slic3r to your printer to get the very best prints out of it.
Getting ready
The first thing we need to make sure is that the printer, which we will be calibrating, is set up properly and will be able to produce a good print on its own. What this means is that we need to make sure of the following:
The frame is sturdy, with no wobble, and its alignment is true.
All of the belts, if it has any, are taut.
The filament comes freely from its spool or dispenser. If it doesn't come easily, it can cause too much tension on the extruder, which leads to bad prints and possible extruder damage.
The print bed is level in relation to the extruder(s). Refer to your printer setup for exact information on how to do this.
If you built the printer we are using, make sure that the electricity supply to the stepper motors is set correctly.
All of your firmware settings for your printer are correct. If the firmware isn't set properly for our extruder or axis steppers, that will also cause bad prints.
The bottom line for this is to make sure our printer itself is calibrated and functional before adding something else to calibrate. If the printer isn't calibrated correctly, we will have a hard or impossible time calibrating Slic3r to produce good prints.
How to do it...
While it is possible to configure Slic3r using the command line, the developers of Slic3r have made things easier for us—the new and experienced 3D printer owners. They've produced a Configuration Wizard to help get Slic3r set up and ready for printing our first print easily.
Let us see what steps we need to follow for setting the physical printer properties:
Starting the Configuration Wizard:

Starting our installation
When you start Slic3r, the Configuration Wizard is located under the Help menu.
We can hit the Next button after reading the welcome message to get started with the configuration.
Setting the firmware type:
The next step is selecting your firmware type. If you don't see the type of printer you have in the drop-down box, you will need to contact the supplier.
Note
The firmware is the software that is burned onto the chip (usually ATMega) of the board that controls your printer. When new firmware are released, Slic3r gets updated with them. So if you update your firmware, you should be able to run the wizard again to update your configuration.

Picking the firmware type
The next step is to set the bed size:
Setting the bed size is important, because that is what makes sure your prints can fit on your printer. This step is easy, but critical.
The place to start measurements is the lower-left corner of the bed where the nozzle rests at its home position (0, 0).
Measuring from that point to the far right position of where the extruder can travel safely will be your X value in millimeters.
Measuring from (0,0) away from you on the bed as far as the extruder can move in that direction will give you the Y value in millimeters.
We need to make sure that in taking those measurements the extruder doesn't hit any other part of the machine as it travels. If it does, the bed size should be smaller.
Firmware settings that configure end-stop locations may also limit the bed size, so we need to check those in the firmware as well if the print is not printing to what we think is the full size.

Setting the bed size
Setting the nozzle diameter:
Common values for most printer nozzles now is 3.5mm or 5mm. If you don't know the size, measure it carefully. This can be difficult because the hole is very small.
If you have a hard time measuring it, the suggestion on the Slic3r site is a good one. Slowly and carefully extrude (1mm/s) some filament and measure the thickness of the extruded plastic. We will need to use our printing software to do this, because Slic3r doesn't directly control the printer. This will give us an accurate measurement and also takes thermal swelling of the extruder nozzle into account. If you feel ambitious, or want extra-precise detail, using this on a known nozzle size can be a good idea.

Assigning the nozzle diameter
Filament diameter
A little known fact among budding 3D printing enthusiasts is that filament sizes are actually the ideal filament size. In order to know how much plastic is pushed through the extruder, we need to have a more accurate gauge of the filament size.
We need to measure the filament in several places to get an average of the thickness. A digital caliper is good for taking measurements along several lengths of our filament.
We will then take the average of those measurements and input that into the wizard's filament diameter.

Setting the filament diameter – remember to take the average of our measurements
Setting the extrusion temperature:
Now we come to one of the two settings that we will be tweaking throughout our further setup process. The first setting is the extrusion temperature, which specifies how hot the extruder nozzle will get in order to melt the plastic and get it flowing through the nozzle.
The wizard gives the temperature ranges for both PLA and ABS plastic. Different colors of plastic will affect the temperature because the dye used can affect the chemical makeup, and thus the melting temperatures of the plastic.
For now, we will leave this setting at 200° C and adjust it later.
If the printing software we will be using has a temperature control, we should set this value to
0and let the printer software handle the extrusion temperature.

Setting the extrusion temperature
Setting the bed temperature:
When the plastic is melted, it remains sticky, but when it cools, the stickiness goes away. So when we print, we want to have a bed that the plastic will stick to.
Not all printers have a heated bed, but if we do, we should set this to either 60° C for PLA plastic or 110° C for ABS plastic.
This setting is also one of those we will tweak as we do our test prints, and we learn how our printer behaves.

Setting the bed temperature
Done! We're ready to check out Slic3r and print our first print to test our printer.

Finishing the installation
How it works...
Slic3r needs these steps done in order to produce good prints. Letting Slic3r know our printer's specifications means that when it slices models for printing, they will be in a scale that matches our printer.
Making sure our printer is solid, with no wobbling or shaking, will let our printer not mar or destroy the object we are trying to print. If we don't have these things set correctly, the print could be misshapen, the print nozzle could hit the print bed, or worse.
There's more...
Low cost, home 3D printing is a new field. Don't be discouraged if our first few prints aren't perfect. Here we will look at some good sample models to do test prints with, saving multiple configurations to help us try and dial in the quality of our printer.
Testing the settings and printing our first model

The Slic3r interface
So we've calibrated our printer hardware and have run through the Configuration Wizard. Now, we print! Okay, not yet, we don't have a model to print.
Getting a model isn't hard at all. People have been making models for 3D printers like ours for a while now. One good site is Thingiverse (http://www.thingiverse.com). While any model there could be printed, for our first print, we would want to start off small.
Why small? We don't want to waste plastic, and more importantly, time, on a print that might not come out right. There are two models I suggest: Snake by Zomboe (http://www.thingiverse.com/thing:4743), and Torture Test by MAKE (http://www.thingiverse.com/thing:33902). Both are smaller and they test our printer's capabilities.
If we are setting up this printer for the first time along with setting up Slic3r, another good model would be the 20mm Cube by Engineglue (http://www.thingiverse.com/thing:34553). By printing this, and stopping the print before it has started printing the top, will allow us to measure its wall thickness, see how true our x and y axis are, and even calibrate our flow rate.
Slic3r can use several different file types. The ones at Thingiverse are almost always the first and most accepted 3D printing format: STL. It stands for StereoLithography, which is another form of 3D printing that is becoming more available to hobbyist 3D printers.
The other two formats are Wavefront OBJ, and Additive Manufacturing File Format (AMF). AMF is actually now a standard for 3D printing, because it can do things STL files can't, such as describing colors and materials in the modeling file. It's newer and still hasn't caught on as much as the de facto standard of STL files.
Now that we've got a model, either from a third party, or the one that we have build ourselves, we can set up our first print.
In the Slic3r GUI, the first tab is called Plater. Plater allows us to load and place objects to be printed. There are a couple of nice things about Plater. One, we can just drag-and-drop objects into it from our desktop. Two, we can load in more than one object to print and arrange them on the print area so we don't have to have multiple prints for a bunch of smaller objects.
So let's go ahead and drag a model in, or use the Add... button on the same tab window. Once it's loaded, several other option buttons will become enabled. We are going to leave those alone for now, as we just want to print the model.
Now, we print!
Go ahead and hit Export G-code... to slice our model and use your printer software to print the object. If you are using printer software that has Slic3r built in, print using its instructions.
Saving our configuration
So we've made our initial configuration and want to make some changes. We might have another 3D printer we want to print from; what do we do to save this configuration? By default, Slic3r saves our original settings from when we went through the Configuration Wizard. We want to save a copy of it though, so we can get back to it later if it's better than the changes we make. Of course, when we have our settings dialed in, we'll also want to save that configuration as a backup, in case something happens to the one that is loaded.
Saving a single configuration is easy. Navigate to File | Export Config.... It will bring up a Save dialog with the default name of config.ini. We should rename it to something that is easier to remember and associated with the printer. A good format to use would be config_PRINTER_DATE.ini, so we know what printer the config is for and what date it was saved. If it's one we want to really remember, some additional information can be put into the filename.
To load in the configuration file later, it's as simple as navigating to File | Load Config... and then selecting the configuration we want.
This is great for one, or even a few, configurations. But what happens if you want to print in PLA and ABS, have a model that has special print settings for, or even have a few printers? It would be a pain to keep importing configurations over and over. That's where Slic3r profiles come in.
Slic3r profiles
We've already created a Slic3r profile, but it's hidden from us right now. If you feel comfortable enough delving into the expert level of Slic3r, the following is how we can set up profiles.
Navigate to File | Preferences..., and in the Mode: dropdown, select Expert. Hit OK and Slic3r will tell you that you have to restart Slic3r to get to the Expert settings. Let's do that now.
Close Slic3r and then restart it. The first thing we notice is a new row of drop-down menus on the Plater tab.
Open the Printer Settings tab and you'll see a new column on the left-hand side with a dropdown and below it three items that you can select: General, Custom G-code, and Extruder 1. To create our first profile, hit the disk icon next to the drop-down menu, and in the pop up, input a name for the profile that makes sense and is easy to understand later.
We've saved our first profile. We can now use this profile as a base for tweaking settings, or for setting up a new printer. If by chance we want to get rid of a profile, clicking on the red delete icon next to the save icon while the profile is loaded will allow us to delete the profile. As a safety, there is always a default- profile that can't be deleted that we can always go back to.
Going to the Print Settings tab, and the Filament Settings tab, we can see that we can also save profiles there. This is really useful, as we can then mix and match all three profiles on the Plater tab at the bottom where those three new dropdowns showed up. So now we can have one Printer Profile, and can change our Filament Profiles if we change spools of filament to another color or from one plastic type to another; all without loading in custom configuration files.