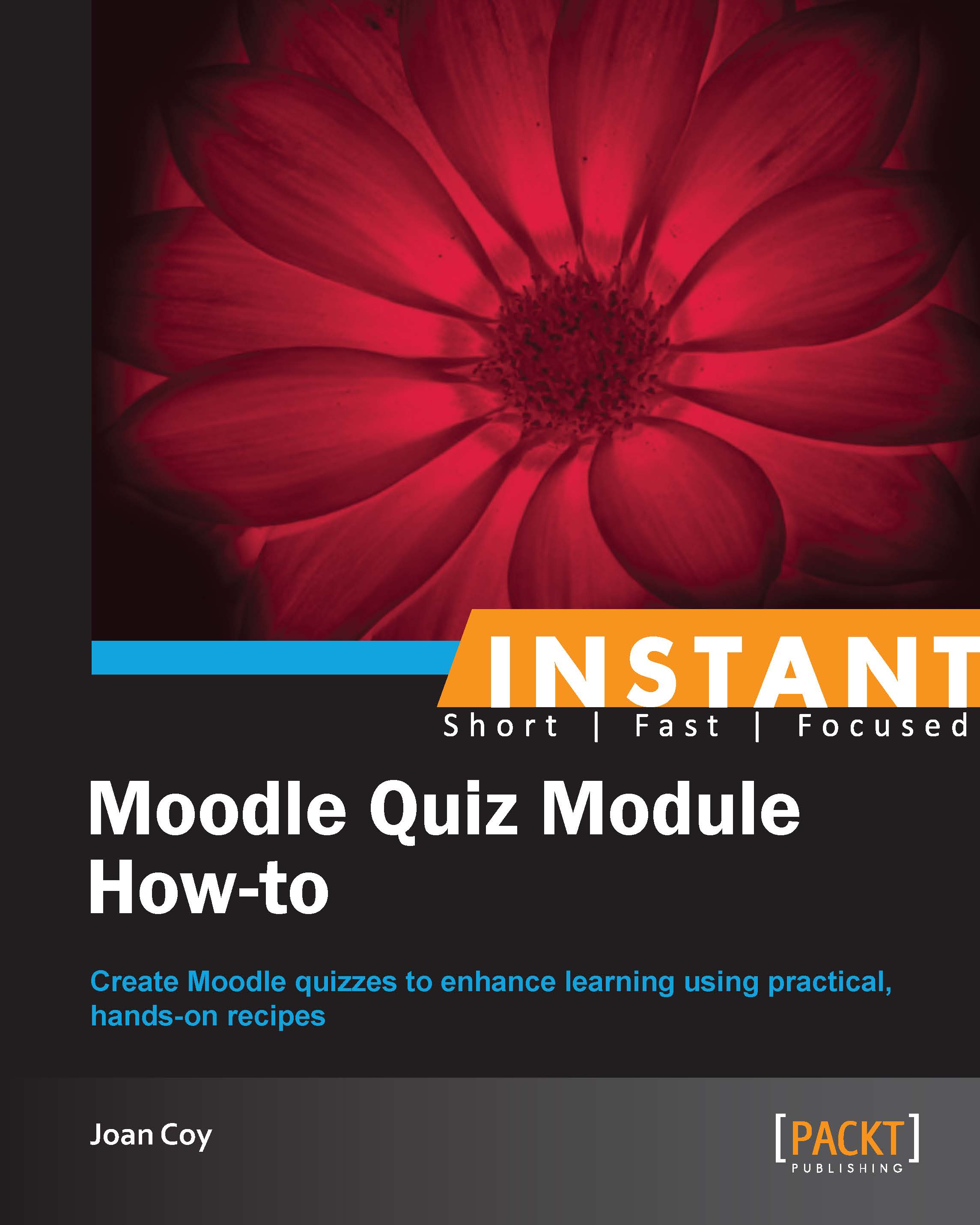Creating categories in the question bank (Must know)
When we start using the Quiz tool, we will find that it is optimized by creating a large pool of questions in the question bank. We can organize questions into categories for easy identification, retrieval, and re-use in the creation of quizzes.
Getting ready
The question bank contains all the questions for the whole course. It is important to organize them into categories so that we can find the questions we want. This is also important when we want to use the random question feature in a quiz (to be discussed later). Many instructors create logical categories based on the desired outcomes of the course to provide useful groupings of questions.
The same question may be added to more than one category—however, since you may use multiple categories in creating the quiz, this practice seems a bit wasteful.
How to do it...
To create a question category, follow these steps:
Select Settings | Course administration | Question bank | Categories.

Scroll to the bottom to the Add category area.
Choose a category from the Parent category drop-down box:

Notice that the Top category is PAVE Art—the name of the course. Already there are two categories under PAVE Art—lets add another.
In the Name field, enter a name for the new category and a description of the type of questions in the category:

Click on the Add category button and our new category will be added.

The number in brackets following each category name indicates the number of questions in that category. Notice that there are zero questions in the category we just created.
At any time we can edit the categories by clicking on the  icon.
icon.
How it works...
It is important to take a look at the outcomes in the course we are teaching and create categories as outlined in the How to do it... section, which groups our essential ideas in a logical fashion. There are always questions about the appropriate size of categories—our guideline is manageable chunks of learning.
There's more...
Sometimes, as we refine our categories, we will discover that a question would be better in a different category.