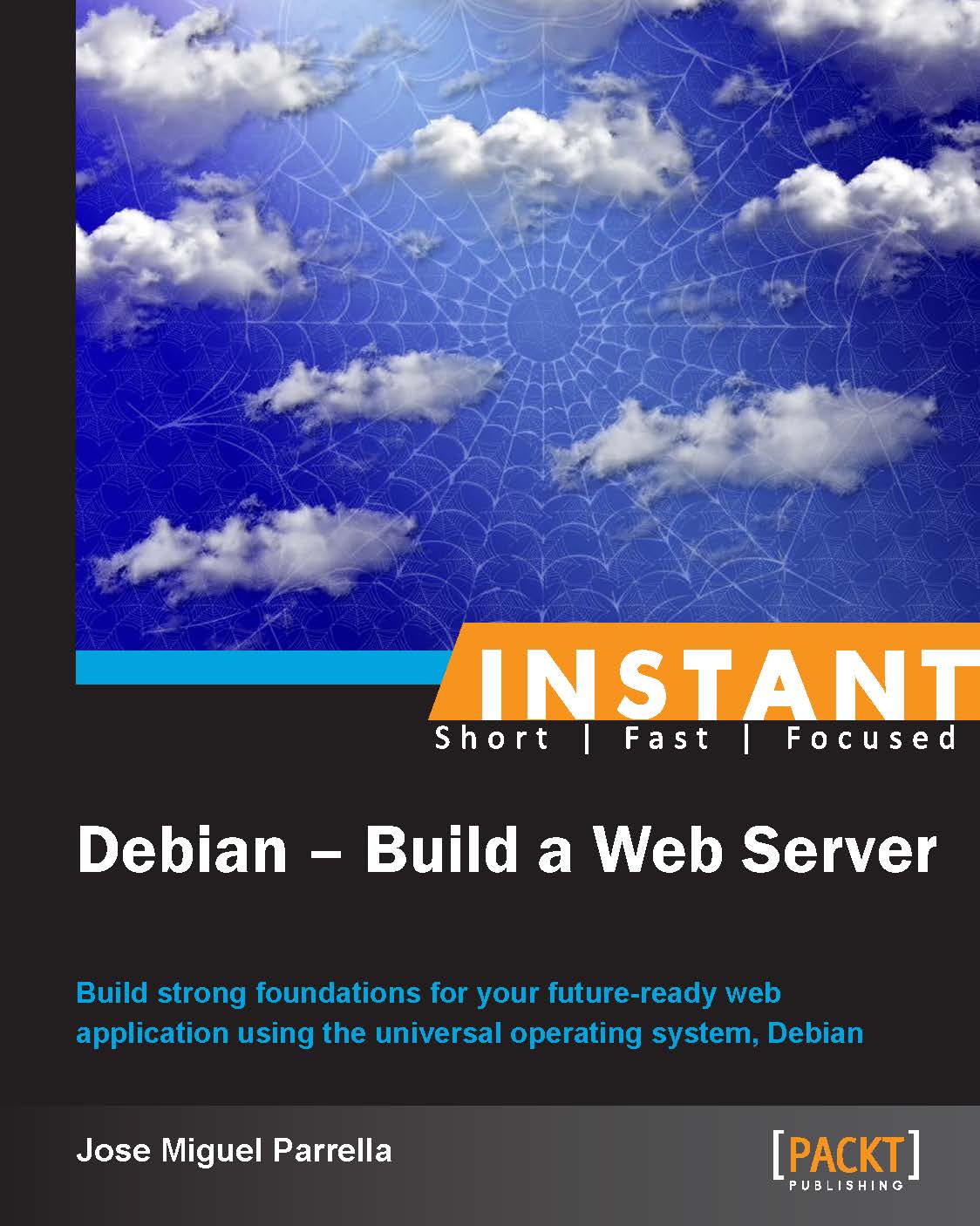Installing Debian GNU/Linux (Simple)
Once you choose the right installation method for Debian, you're ready to fire up the Debian-Installer. During installation you will also execute the initial configuration, and you will need to decide on several important factors of your setup, such as partitioning.
Getting ready
Before you start to install Debian, you will need to decide how you want to partition your disks. There are several reasons why one would like to partition disks beyond the canonical one-partition approach, most likely for security or specialized storage reasons. Also, if you will be using SAN/NAS dedicated hardware, the setup can be either simplified or made more complex.
Debian, like several POSIX-compliant operating systems and some other Linux distributions, follows the FHS or Filesystem Hierarchy Standard and you can expect configuration files in /etc, system files in /usr and /lib, variable files in /var, and so on.
There might be some discrepancies, though. FHS calls for /srv for server roles, but most installations sit variable files in /var. Static files, application files, and even database files all sit there. Thus, you might want to put /var on a different partition if you have advanced partitioning or permission needs. You could even partition out /var/lib/mysql for the MySQL database files, /var/www for the static and application files (the WWW/Document Root folder), and so on, like we will do as an example in this book using Logical Volumes (LVM).
Logical volumes will enable you to create more flexible data containers on top of concepts you already know: disks and partitions. Those flexible data containers created by logical volumes can expand different partitions in different disks and are easier to manage, resize, and move. But it can also add management overhead, and will require a more complex set up for clustering.
By granular we mean the ability of setting different behaviors on different partitions depending on the use case. For example, a system administrator can partition out /var/mail to set ACLs/quotas and so on, DevOps might want to partition out /var to set security flags such as noexec (no executable files, which is OK in your web application since processes outside /var actually run your application), nodev (no special device files), and nosuid (no auto-escalation files) or remove filesystem attributes that impact performance (such as time), among others.
Here's a list of flags and their impact on partitioning:
|
Flag |
Description |
|---|---|
|
|
Does not interpret any special files for devices (character or block special files) |
|
|
Does not allow files that enable user or group impersonation (for example, running as root) |
|
|
Does not allow execution of binaries in the filesystem, useful not only for public access partitions such as |
|
|
Does not update the access times on the inodes of the filesystem, making access faster for servers with lots of small, heavily accessed files |
Other directories that you might want to partition out are /tmp, which will inevitably store temporary files generated by your framework, your application server and other services, making the noexec/nodev/nosuid combo is very popular in this case to prevent the execution of potentially malicious files, along with dedicated disk space monitoring to prevent the partition from filling out, which can stop the server altogether.
In other scenarios (such as the mail server we talked about earlier), people will find great value in partitioning out /home, as they will be able to set ACLs and quotas and manage space much easier. But in a web application server scenario, while you are free to continue partitioning (Debian will partition out the swap space and /boot for you), the benefit you can get from continuing to do so (/usr, /etc, and so on) is arguable and can add unnecessary complexity.
How to do it…
Once you've decided on whether you want to partition out things or not, how you will split disk space, which flags/policies you will set to each partition and whether you'll use RAID, LVM, and any other technique (SAN/NAS, and so on), you can follow these steps to install Debian:
Go to www.debian.org/distrib/netinst, and choose amd64 under Small CDs. The ISO file will download. You can now burn the ISO to a CD/DVD (if you need a physical disk to install), or boot your hypervisor with this ISO file. Since Debian 7.0, ISO files can also be written to USB media, and you can find specific images for previous releases under the
hd-mediafolders. There are installation instructions on the installation manual available at http://www.debian.org/releases/stable/installmanual; alternatively, you can create a bootable USB from the netinst ISO using UNetbootin.Fire up your server, and put the netinst disk in your CD/DVD unit. Reboot your server and follow the onscreen instructions (or manual instructions) to boot from CD/DVD. Debian will greet you with the following screen:

Hitting ENTER will suffice. The Debian installation will start, and you will be guided through a series of prompts (leveraging a technology called debconf) that will help you install and perform the initial setup of your installation. You might choose Graphical install, which will run you through the same prompts but with mouse support, colors, buttons, and scrollbars. In both modes, you can use keyboard shortcuts to make things easier (for example, in the following screen, pressing S to go for Spanish from a list of languages, using Home/End/Page Up/Page Dn, and so on).

Choose the installation language. You can just hit Enter if you want English. Debian prides itself on having an installer available in several languages. Your selection will also hint the installer on the default country, mirrors, and time zones. Depending on your location you may want to adjust the following screens. Pay special attention to time zones, as time keeping and proper hostnames are essential to a properly functioning Linux server. Your selection will also define the keyboard layout. For example, non-English speaking people using the Latin alphabet might choose US – International.
Now, Debian will check for network connectivity. Particularly, it tries to get an IPv4 address from a DHCP server. This might not be your scenario, as DHCP servers are not usually deployed on web application environments. The operation will time out, and you will be asked to configure your network interface: IP address for the server, network mask, gateway, and DNS servers. The screen will be similar to the following screenshot:

The next step is the hostname/domain prompt. As mentioned before, this is an important part, as you want to construct a Fully Qualified Domain Name (FQDN) that looks like
foo.bar.com, wherefoois your hostname andbar.comis your domain name. You don't need to own bar.com—and if you do, the IP addresses don't need to match or even exist in your DNS zone. Although it is highly recommended to use a real FQDN—both for troubleshooting and for performance reasons. You need to have the FQDN as you will use it later for network troubleshooting, clustering, copying files, and so on; if it is not configured correctly, it can be the source of lots of headaches. Large server setups use nomenclature to pinpoint the server they are managing later (such as, www-mia-01 or db-pdx-05). The input screen for the hostname is shown as follows:
And similarly, for FQDN, as shown in the following screenshot:

Next, define the root (administrator or superuser) password. You should pick a complex one, even if it's hard to remember, since you will not be using it on a day-to-day basis and will most likely be using
sudoinstead—a delegation mechanism. And you will also define an initial user with no special permissions (but basic device access)—go ahead and put in generic information if you like but still protect the account with a strong password as this user will be able to login via Secure Shell (SSH) and execute commands on a shell, which in a web application scenario are all potential points of entry. We will use DevOps.It's time for partitioning. With the information gathered at the preparation stage, you will now define partitions either manually (most likely) or by using the guided mode. In the guided mode, it will be easier for you to set up, say LVM, but you will wind up with only three choices: all in one partition, separate
/home, or separate/home,/usr,/var, and/tmp—and as mentioned before, you might not want to split/homeand/usr. You can always delete those partitions and give space back to/varand/tmp(/tmpcould be a couple of GB unless you have a hungry app in which case you should watch tmpfs memory usage). Also, you can always change the partitions (and even partition from scratch with resizing and everything) when the system is already operating, ideally before you start throwing data into it.Our suggestion is that you choose LVM and all in one partition, and then delete the logical volume for root and start splitting that space in new logical volumes. In our example, we use one for web server files, one for database files, one for
/tmp, and one for the rest of the disk. The option to use the entire disk with LVM is shown in the following screenshot:
And, similarly, to use a single partition, as shown in the following screenshot:

You can then delete the logical volume and start creating new ones as shown in the following screenshot:

Also, start creating new ones in the main volume group that is remaining, as shown in the following screenshot:

You can set partition options individually per each logical volume/partition you create for
/tmp, as shown in the following screenshot:
Here's a recap table with our choices for future reference:
Partition
Size
Flags
Reserved space
/var/lib/mysqlLarge enough for your projected tables, indices, and so on
nodevnosuidnoexecOptimized for large files
None
/var/wwwLarge enough for your application scripts and static files
nodevnosuidnoexecnoatimeNone
/tmpIf you are writing hundreds of MB here, you could start using other partitions
nodevnosuidnoexecnoatimeOptimized for small files (might vary)
None
/bootLarge enough for the projected operating system size. The final size of
/after all software in the book was installed is less than 850 MB.None (
/bootcontains the kernel and initrd files and unless you plan on collecting kernels lower than 100 MB for it can be enough)5 percent (default)
The partitioning also involves the initial formatting of the partitions. Since wheezy (Version 7.0,released in May 2013 http://www.debian.org/releases/stable/amd64/release-notes/), Debian will use the ext4 filesystem by default, but you can change that to any other supported filesystem of your preference. There's a sweet spot right now with the amount of innovation happening on storage hardware and the amount of innovation happening on filesystems. Your application will, most likely, be I/O bound, meaning that better disk architectures (caches, speed, data distribution, underlying technologies, and so on) will contribute to better performance and scalability.
After partitioning and formatting, Debian is ready to install the operating system and initial software to the disk.
There's more…
If you are using the netinst disk, you will be prompted to use an online repository (mirror) that will most likely be preselected based on your country selections. You can choose one if you configured your network interfaces correctly, or you can skip it at any time (a nice trick is to use Esc to go to the upper menu on any function) and just install the basics that come with the netinst disk.
If you successfully selected and have access to a public Internet repository (archive), the installer will prompt you about installing tasks, which are basically families of packages that are precategorized for simplicity. Netinst doesn't actually carry many tasks because the disk itself does not carry many packages; however, just for reference, the Web server task installs Apache while the Database task installs PostgreSQL for you. Otherwise you'll be OK with the Standard System Utilities task.
Also, you will be asked to opt in to popcon, an anonymous survey where the packages you use and install are sent to Debian anonymously for statistical purposes. We suggest you choose the default (opt out) especially to avoid outgoing traffic from your production servers, but if you want to help the Debian Project know better the profiles of installed computers all over the world, the egress is just a few kilobytes a day.
You are almost set. The final question of any Debian installation is whether you want to install the GRUB boot loader or not (you might be using your own, or a particular architecture) which you do, so just press Enter. Installation will wrap up and reboot (the disk may be ejected, if not, eject it yourself), and the server will boot into your new system after a brief wait on the GRUB menu (you can press Enter to skip). The init system will kick in and you will be facing a login prompt with your hostname after a few seconds. Type in root and your password, and you will be facing a brand-new dash prompt. Welcome!