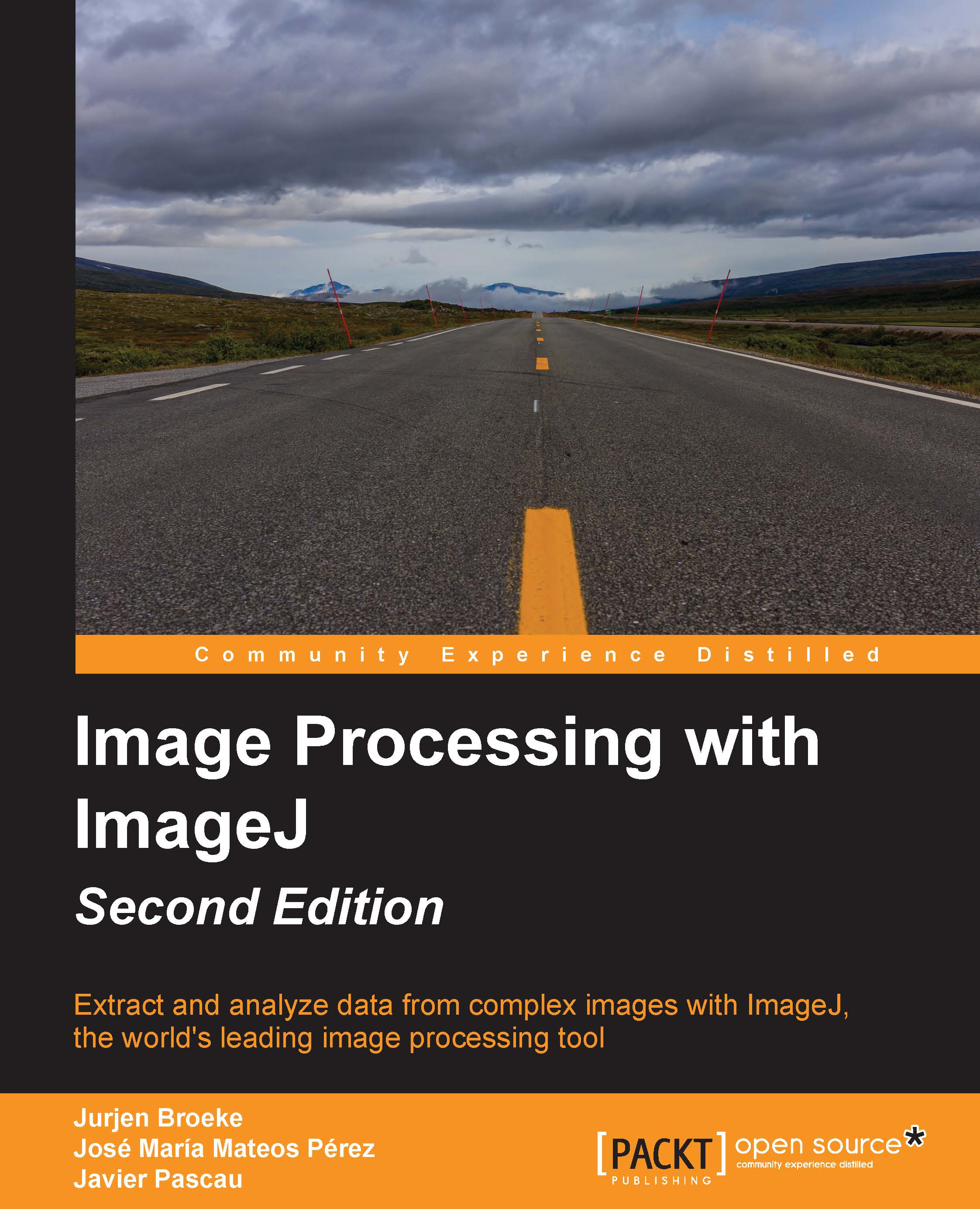Configuring a fresh ImageJ installation
After installing ImageJ, it can be launched for the first time. When using ImageJ, a few settings need to be made to allow successful processing. One of the most important settings is the number of threads and memory available for ImageJ. By default, ImageJ has 512 MB of memory available. This allows for opening images up to 512 MB, which is fine for a large amount of use cases. However, with the current trends in image acquisition, files now tend to be in the range of 1 or more gigabytes. So, one of the first things is to set the memory for ImageJ to at least the size of the largest images you think you'll need to process. Fiji, on the other hand, automatically allocates 50 percent of the available system memory when installed, which can be changed if necessary.
To set the memory allocated to ImageJ, you can set find the setting for memory under Edit | Options | Memory and Threads…. You can set the maximum memory to any value that is less than the system memory. Keep in mind that on a 32-bit system, it is not possible to allocate more than 3 GB. If you wish to allocate more than 3 GB of memory, installing 64-bit ImageJ on a 64-bit operating system is required.
It is also possible to use a command-line argument to pass the memory size when starting ImageJ. To do so, run ImageJ from the command line using the following command:
javaw –Xmx1024m -cp ij.jar ij.ImageJ
This tells the computer to run ImageJ with 1024 MB (1024m) of memory. If you need more, then you can change the value of 1024m to whatever value is suitable. However, make sure that you do not use more memory than is available on your system.
Another setting that is important to verify is in the Appearance dialog. The Interpolate zoomed images option should be unchecked for image processing. This option can interfere or give misleading results when processing:

If you plan to work with images containing a lot of white pixels, it is also advisable that you change the selection color to a different value than the default Yellow. This can be done via the Colors setting in preferences. A good default value in many cases is Orange or Green.