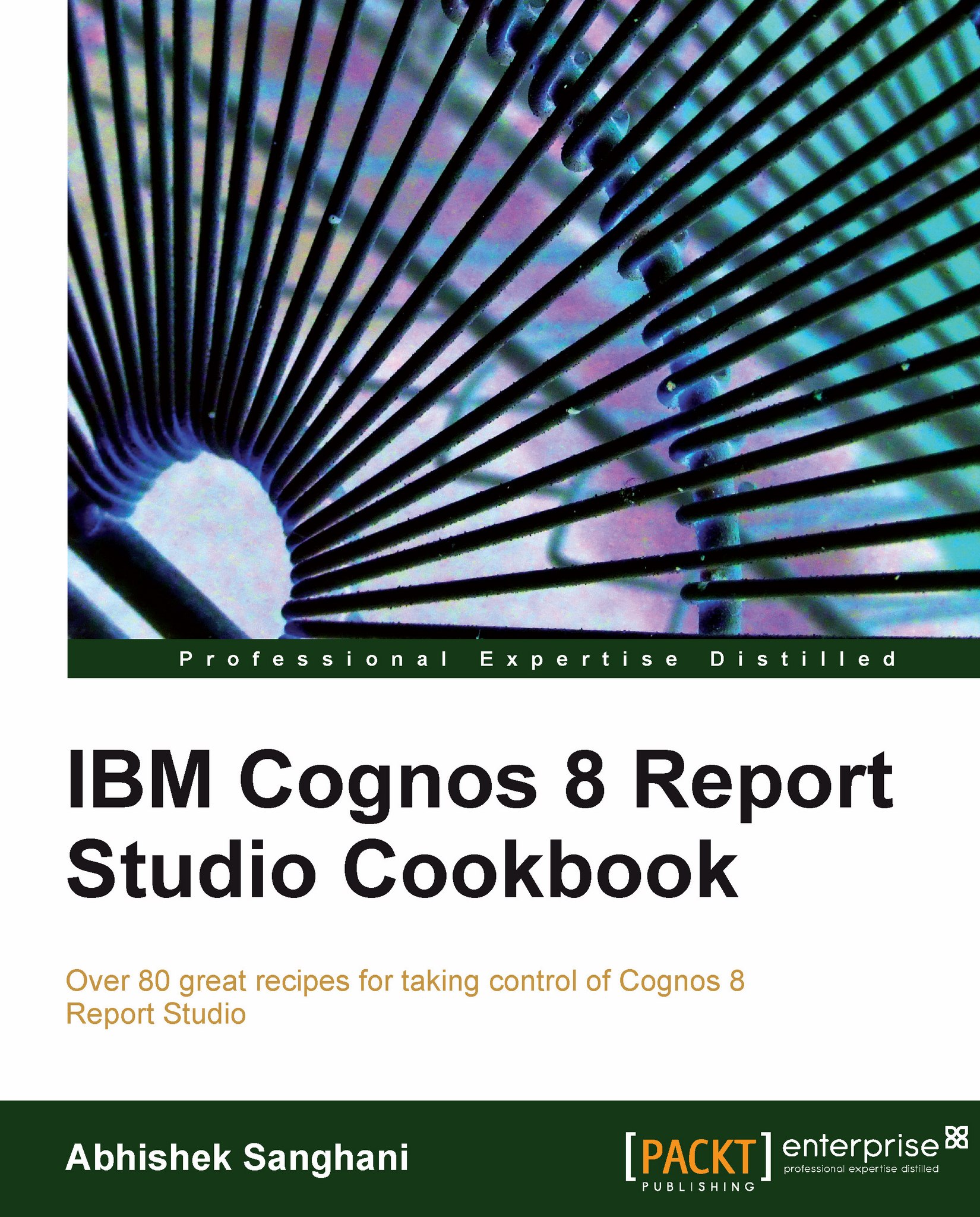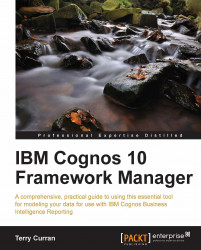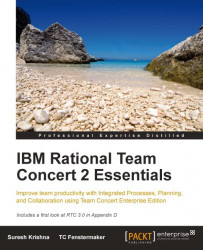In this chapter, we will cover some fundamental techniques which will be used in your day-to-day life as a Report Studio author. In each recipe, we will take a real life example and see how it can be accomplished. At the end of the chapter, you will have learnt several concepts and ideas which you can mix-n-match to build complex reports.
Though this chapter is called 'Basic Concepts', it is not a beginner's guide or a manual. It expects the following:
You are familiar with the Report Studio environment, components, and terminologies
You know how to add items on the report page and open various explorers and panes
You can locate the properties window and know how to test run the report
Based on my personal experience, I will suggest this chapter to new developers with two days to two months of experience. If you have larger experience with Report Studio, you might want to jump to the next chapter.
In the most raw terminology, a report is a bunch of rows and columns. The aim is to extract the right rows and columns from database and present them to the users. The selection of columns drive what information is shown in the report, and the selection of rows narrows the report to a specific purpose and makes it meaningful. The selection of rows is controlled by 'Filters'. Report Studio provides three types of filtering: Detail, Summary, and Slicer. Slicers are used with dimensional models and will be covered in later chapter (Chapter 7, Working with Dimensional Models). In the first recipe, we will cover when and why to use the Detail and Summary filter.
Once we get the correct set of rows by applying the filters, the next step is to present the rows in the most business-friendly manner. Grouping and ordering plays an important role in this. The second recipe will introduce you to the sorting technique for grouped reports.
With grouped reports, we often need to produce sub-totals and totals. There are various types of aggregation possible. For example, average, total, count, and so on. Sometimes the nature of business demands complex aggregation as well. In the third recipe, you will learn how to introduce aggregation without increasing the length of query. It will also show you how to achieve different aggregation for sub-totals and totals.
The fourth recipe will build upon the filtering concept you will have learnt earlier. It will talk about implementing IF THEN ELSE logic in filters. Then, we will see some techniques around data formatting, creating sections in a report, and hiding a column in crosstab.
Finally, the eighth and last recipe of this chapter will show you how to use prompt's Use Value and Display Value properties to achieve better performing queries.
The examples used in all the recipes are based on the GO Data Warehouse (Query) package which is supplied with Cognos 8.4 installation. These recipe samples can be downloaded from the Packt Publishing website. They use the relational schema from Sales and Marketing | Sales (query) namespace.
This is similar to Database Layer of the traditional GOSales package supplied with Cognos 8.2.
Please note that though there might be slight variations to scripts or features available in different versions of Report Studio, all the recipes mentioned in this book are applicable for all versions of Cognos 8 (8.1 through 8.4).
The screenshots used throughout this book are based on version 8.4. With versions 8.3 and 8.4, you need to choose Professional Authoring Mode from the View menu.
 Germany
Germany
 Slovakia
Slovakia
 Canada
Canada
 Brazil
Brazil
 Singapore
Singapore
 Hungary
Hungary
 Philippines
Philippines
 Mexico
Mexico
 Thailand
Thailand
 Ukraine
Ukraine
 Luxembourg
Luxembourg
 Estonia
Estonia
 Lithuania
Lithuania
 Norway
Norway
 Chile
Chile
 United States
United States
 Great Britain
Great Britain
 India
India
 Spain
Spain
 South Korea
South Korea
 Ecuador
Ecuador
 Colombia
Colombia
 Taiwan
Taiwan
 Switzerland
Switzerland
 Indonesia
Indonesia
 Cyprus
Cyprus
 Denmark
Denmark
 Finland
Finland
 Poland
Poland
 Malta
Malta
 Czechia
Czechia
 New Zealand
New Zealand
 Austria
Austria
 Turkey
Turkey
 France
France
 Sweden
Sweden
 Italy
Italy
 Egypt
Egypt
 Belgium
Belgium
 Portugal
Portugal
 Slovenia
Slovenia
 Ireland
Ireland
 Romania
Romania
 Greece
Greece
 Argentina
Argentina
 Malaysia
Malaysia
 South Africa
South Africa
 Netherlands
Netherlands
 Bulgaria
Bulgaria
 Latvia
Latvia
 Australia
Australia
 Japan
Japan
 Russia
Russia