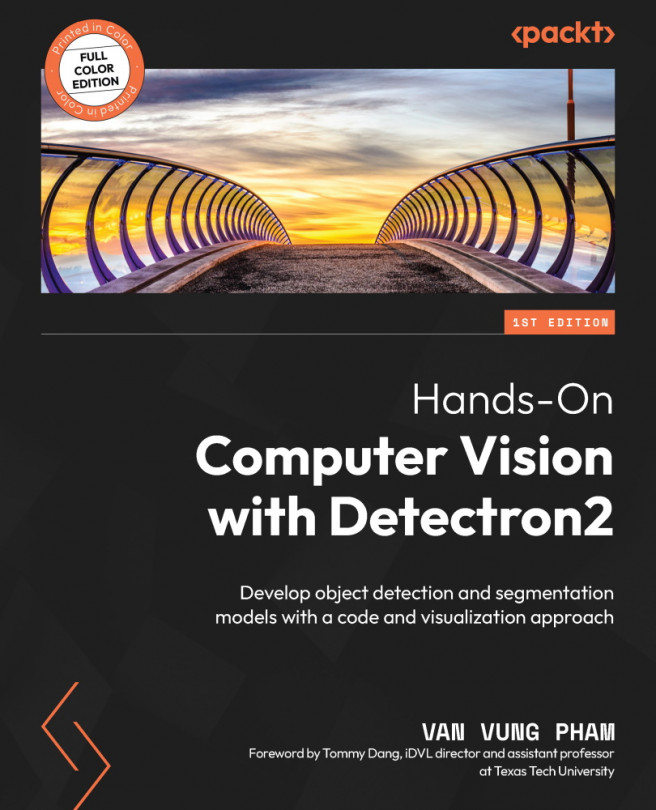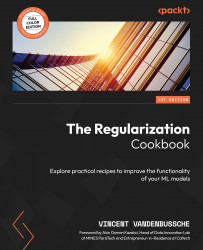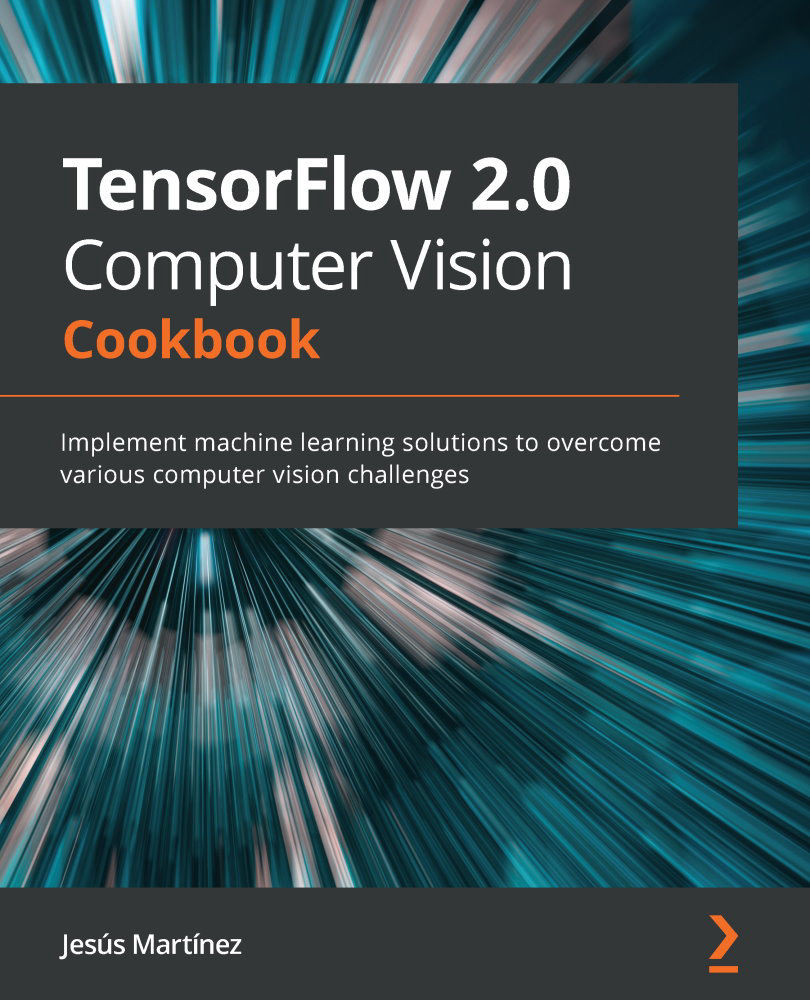Now, we understand the advanced CV tasks and how Detectron2 helps to develop applications for these tasks. It is time to start developing Detectron2 applications. This section provides steps to set up Detectron2 development environments on the cloud using Google Colab, a local environment, or a hybrid approach connecting Google Colab to a locally hosted runtime.
Cloud development environment for Detectron2 applications
Google Colab or Colaboratory (https://colab.research.google.com) is a cloud platform that allows you to write and execute Python code from your web browser. It enables users to start developing deep learning applications with zero configuration because most common machine learning and deep learning packages, such as PyTorch and TensorFlow, are pre-installed. Furthermore, users will have access to GPUs free of charge. Even with the free plan, users have access to a computation resource that is relatively better than a standard personal computer. Users can pay a small amount for Pro or Pro+ with higher computation resources if needed. Additionally, as its name indicates, it is relatively easy to collaborate on Google Colab, and it is easy to share Google Colab files and projects.
Deep learning models for CV tasks work with many images; thus, GPUs significantly speed up the training and inferencing time. However, by default, Google Colab does not enable GPUs' runtime. Therefore, users should enable the GPU hardware accelerator before installing Detectron2 or training Detectron2 applications. This step is to select GPU from the Hardware accelerator drop-down menu found under Runtime | Change runtime type, as shown in Figure 1.3:
Figure 1.3: Select GPU for Hardware accelerator
Detectron2 has a dedicated tutorial on how to install Detectron2 on Google Colab. However, this section discusses each step and gives further details about these. First, Detectron2 is built on top of PyTorch, so we need to have PyTorch installed. By default, Google Colab runtime already installs PyTorch. So, you can use the following snippet to install Detectron2 on Google Colab:
!python -m pip install \
'git+https://github.com/facebookresearch/detectron2.git'
If you have an error message such as the following one, it is safe to ignore it and proceed:
ERROR: pip's dependency resolver does not currently take into account all the packages that are installed. This behaviour is the source of the following dependency conflicts.
flask 1.1.4 requires click<8.0,>=5.1, but you have click 8.1.3 which is incompatible.
However, if you face problems such as PyTorch versions on Google Colab, they may not be compatible with Detectron2. Then, you can install Detectron2 for specific versions of PyTorch and CUDA. You can use the following snippet to get PyTorch and CUDA versions:
import torch
TORCH_VERSION = ".".join(torch.__version__.split(".")[:2])
CUDA_VERSION = torch.__version__.split("+")[-1]
print("torch: ", TORCH_VERSION, "; cuda: ", CUDA_VERSION)
After understanding the PyTorch and CUDA versions, you can use the following snippet to install Detectron2. Please remember to replace TORCH_VERSION and CUDA_VERSION with the values found in the previous snippet:
!python -m pip install detectron2 -f \
https://dl.fbaipublicfiles.com/detectron2/wheels/{TORCH_VERSION}/{CUDA_VERSION}/index.html
Here is an example of such an installation command for CUDA version 11.3 and PyTorch version 1.10:
!python -m pip install detectron2 -f \
https://dl.fbaipublicfiles.com/detectron2/wheels/cu113/torch1.10/index.html
If you face an error such as the following, it means that there is no matching Detectron2 distribution for the current versions of PyTorch and CUDA:
ERROR: Could not find a version that satisfies the requirement detectron2 (from versions: none)
ERROR: No matching distribution found for detectron2
In this case, you can visit the Detectron2 installation page to find the distributions compatible with the current PyTorch and CUDA versions. This page is available at https://detectron2.readthedocs.io/en/latest/tutorials/install.html.
Figure 1.4 shows the current Detectron2 distributions with corresponding CUDA/CPU and PyTorch versions:
Figure 1.4: Current Detectron2 distributions for corresponding CUDA/CPU and PyTorch versions
Suppose Detectron2 does not have a distribution that matches your current CUDA and PyTorch versions. Then, there are two options. The first option is to select the Detectron2 version with CUDA and PyTorch versions that are closest to the ones that you have. This approach should generally work. Otherwise, you can install the CUDA and PyTorch versions that Detectron2 supports.
Finally, you can use the following snippet to check the installed Detectron2 version:
import detectron2
print(detectron2.__version__)
Congratulations! You are now ready to develop CV applications using Detectron2 on Google Colab. Read on if you want to create Detectron2 applications on a local machine. Otherwise, you can go to Chapter 2 to start developing Detectron2 CV applications.
Local development environment for Detectron2 applications
Google Colab is an excellent cloud environment to quickly start building deep learning applications. However, it has several limitations. For instance, the free Google Colab plan may not have enough RAM and GPU resources for large projects. Another limitation is that your runtime may terminate if your kernel is idle for a while. Even in the purchased Pro+ plan, a Google Colab kernel can only run for 24 hours, after which it is terminated. That said, if you have a computer with GPUs, it is better to install Detectron2 on this local computer for development.
Important note – resume training option
Due to time limitations, Google Colab may terminate your runtime before your training completes. Therefore, you should train your models with a resumable option so that the Detectron2 training process can pick up the stored weights from its previous training run. Fortunately, Detectron2 supports a resumable training option so that you can do this easily.
At the time of writing this book, Detectron2 supports Linux and does not officially support Windows. You may refer to its installation page for some workarounds at https://detectron2.readthedocs.io/en/latest/tutorials/install.html if you want to install Detectron2 on Windows. This section covers the steps to install Detectron2 on Linux. Detectron2 is built on top of PyTorch. Therefore, the main installation requirement (besides Python itself) is PyTorch. Please refer to PyTorch’s official page at https://pytorch.org/ to perform the installation. Figure 1.5 shows the interface to select appropriate configurations for your current system and generate a PyTorch installation command at the bottom.
Figure 1.5: PyTorch installation command generator (https://pytorch.org)
The next installation requirement is to install Git to install Detectron2 from source. Git is also a tool that any software developer should have. Especially since we are developing relatively complex CV applications, this tool is valuable. You can use the following steps to install and check the installed Git version from the Terminal:
$ sudo apt-get update
$ sudo apt-get install git
$ git --version
Once PyTorch and Git are installed, the steps to install Detectron2 on a local computer are the same as those used to install Detectron2 on Google Colab, described in the previous section.
Connecting Google Colab to a local development environment
There are cases where developers have developed some code with Google Colab, or they may want to use files stored on Google Drive or prefer to code with the Google Colab interface more than the standard Jupyter notebook on a local computer. In these cases, Google Colab provides an option to execute its notebook in a local environment (or other hosted runtimes such as Google Cloud instances). Google Colab has instructions for this available here: https://research.google.com/colaboratory/local-runtimes.html.
Important note – browser-specific settings
The following steps are for Google Chrome. If you are using Firefox, you must perform custom settings to allow connections from HTTPS domains with standard WebSockets. The instructions are available here: https://research.google.com/colaboratory/local-runtimes.html.
We will first need to install Jupyter on the local computer. The next step is to enable the jupyter_http_over_ws Jupyter extension using the following snippet:
$ pip install jupyter_http_over_ws
$ jupyter serverextension enable --py jupyter_http_over_ws
The next step is to start the Jupyter server on the local machine with an option to trust the WebSocket connections so that the Google Colab notebook can connect to the local runtime, using the following snippet:
$ jupyter notebook \
--NotebookApp.allow_origin=\
'https://colab.research.google.com' \
--port=8888 \
--NotebookApp.port_retries=0
Once the local Jupyter server is running, in the Terminal, there is a backend URL with an authentication token that can be used to access this local runtime from Google Colab. Figure 1.6 shows the steps to connect the Google Colab notebook to a local runtime: Connect | Connect to a local runtime:
Figure 1.6: Connecting the Google Colab notebook to a local runtime
On the next dialog, enter the backend URL generated in the local Jupyter server and click the Connect button. Congratulations! You can now use the Google Colab notebook to code Python applications using a local kernel.
 United States
United States
 Great Britain
Great Britain
 India
India
 Germany
Germany
 France
France
 Canada
Canada
 Russia
Russia
 Spain
Spain
 Brazil
Brazil
 Australia
Australia
 Singapore
Singapore
 Hungary
Hungary
 Ukraine
Ukraine
 Luxembourg
Luxembourg
 Estonia
Estonia
 Lithuania
Lithuania
 South Korea
South Korea
 Turkey
Turkey
 Switzerland
Switzerland
 Colombia
Colombia
 Taiwan
Taiwan
 Chile
Chile
 Norway
Norway
 Ecuador
Ecuador
 Indonesia
Indonesia
 New Zealand
New Zealand
 Cyprus
Cyprus
 Denmark
Denmark
 Finland
Finland
 Poland
Poland
 Malta
Malta
 Czechia
Czechia
 Austria
Austria
 Sweden
Sweden
 Italy
Italy
 Egypt
Egypt
 Belgium
Belgium
 Portugal
Portugal
 Slovenia
Slovenia
 Ireland
Ireland
 Romania
Romania
 Greece
Greece
 Argentina
Argentina
 Netherlands
Netherlands
 Bulgaria
Bulgaria
 Latvia
Latvia
 South Africa
South Africa
 Malaysia
Malaysia
 Japan
Japan
 Slovakia
Slovakia
 Philippines
Philippines
 Mexico
Mexico
 Thailand
Thailand