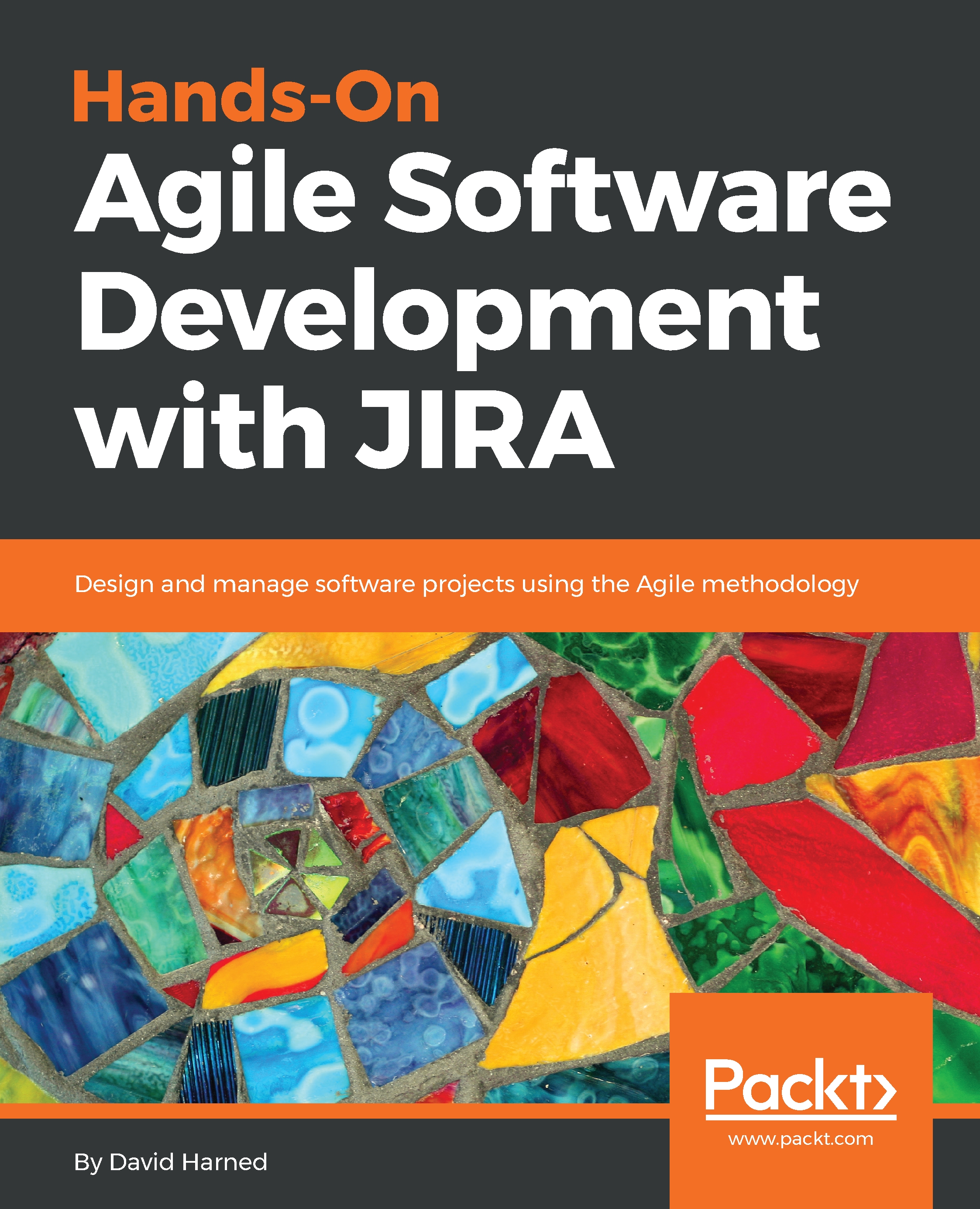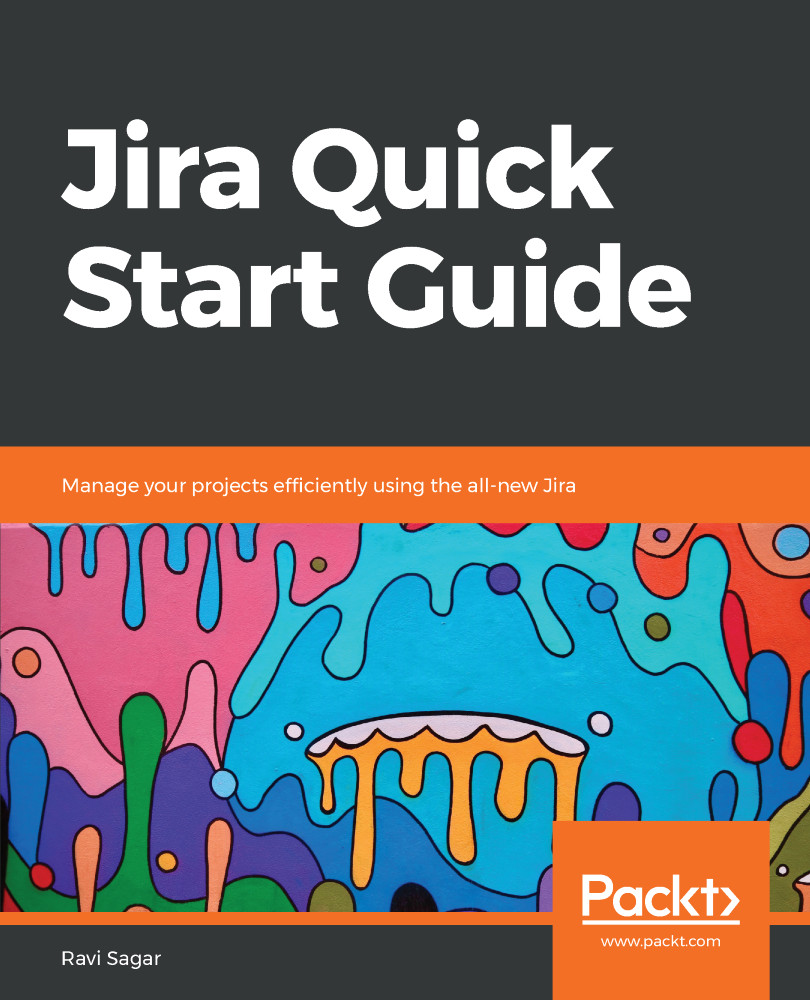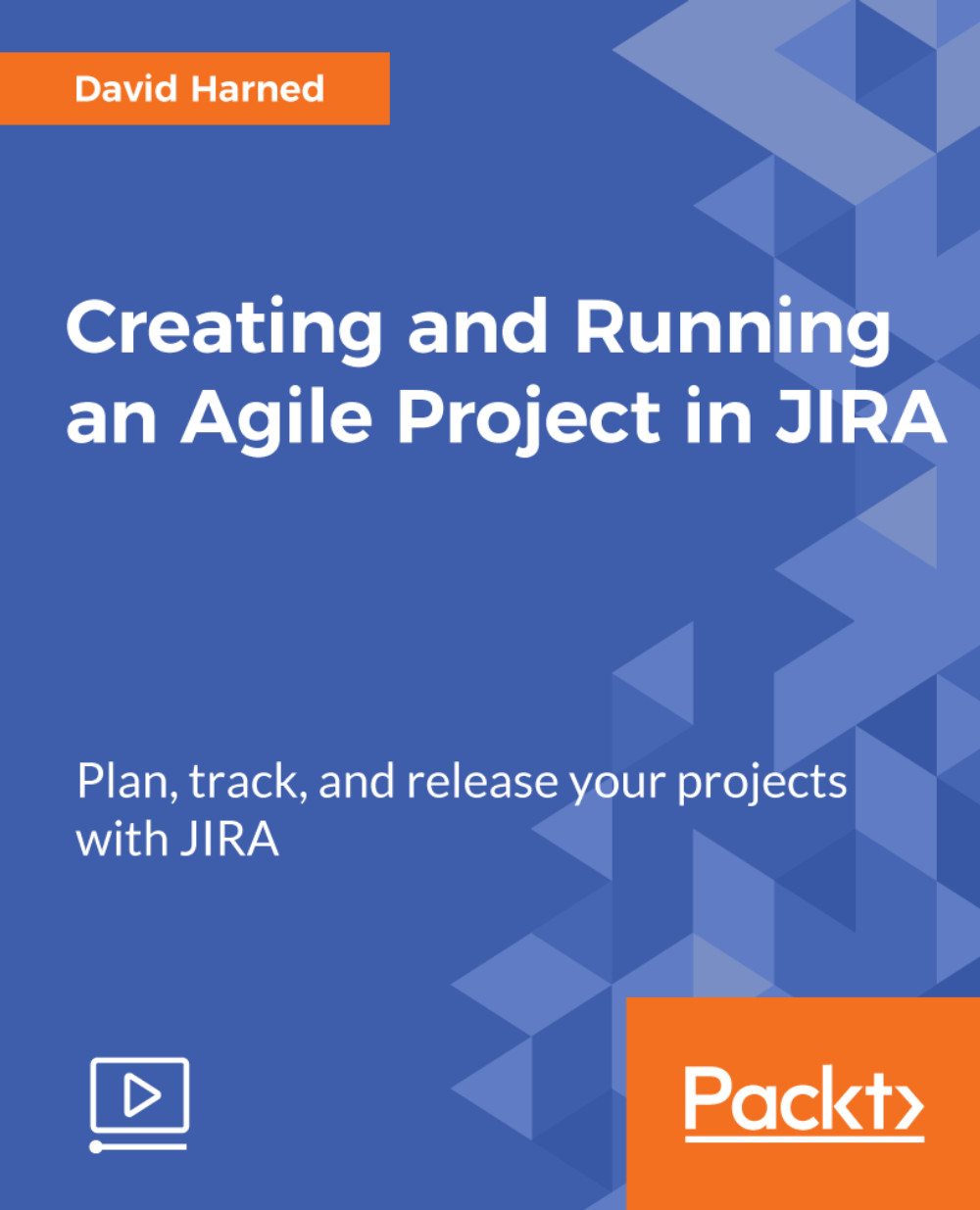Before we dive deeper into all of the project settings, let's take a high-level look. First, let's take a look at Workflows so that we can understand how workflows operate. We'll go into more detail in the next section, but what you really need to understand is that this will control the way that the issues move from To Do, to In Progress, to Done, and that we can customize the way that they work:
Workflows configuration
If we take a look at the Screens for this project, we can see that we're using a Scrum Issue Type Screen Scheme. The Screens allow us to select the attributes that appear on the different issue types, such as the story points, assignee, and acceptance criteria:
Screens configuration
Now, look at the Fields. This allows you to control the fields that are available:
You can also do things like set up and create components. Components are similar to the concept of a tag, which allows us to search or filter work items.
If you'd like to try to create one, you can click on Components on the left-hand side, and call this component Test:
You can also do things such as setting permissions for software projects, as shown in the following screenshot:

Permission schemes are editable
You can even set a scheme for Notifications, as follows:

Default Notification scheme
As you can see, when an issue is created, we will notify—All Watchers, the Current Assignee, and the Reporter. We can also customize this. If you're one of those people that receive way too many emails already, you might want to slim this down a little bit, so that you will only be notified about the most important actions.
That concludes our quick look at projects and their settings in JIRA. Now, let's go into some more detail.
 United States
United States
 Great Britain
Great Britain
 India
India
 Germany
Germany
 France
France
 Canada
Canada
 Russia
Russia
 Spain
Spain
 Brazil
Brazil
 Australia
Australia
 Singapore
Singapore
 Hungary
Hungary
 Ukraine
Ukraine
 Luxembourg
Luxembourg
 Estonia
Estonia
 Lithuania
Lithuania
 South Korea
South Korea
 Turkey
Turkey
 Switzerland
Switzerland
 Colombia
Colombia
 Taiwan
Taiwan
 Chile
Chile
 Norway
Norway
 Ecuador
Ecuador
 Indonesia
Indonesia
 New Zealand
New Zealand
 Cyprus
Cyprus
 Denmark
Denmark
 Finland
Finland
 Poland
Poland
 Malta
Malta
 Czechia
Czechia
 Austria
Austria
 Sweden
Sweden
 Italy
Italy
 Egypt
Egypt
 Belgium
Belgium
 Portugal
Portugal
 Slovenia
Slovenia
 Ireland
Ireland
 Romania
Romania
 Greece
Greece
 Argentina
Argentina
 Netherlands
Netherlands
 Bulgaria
Bulgaria
 Latvia
Latvia
 South Africa
South Africa
 Malaysia
Malaysia
 Japan
Japan
 Slovakia
Slovakia
 Philippines
Philippines
 Mexico
Mexico
 Thailand
Thailand