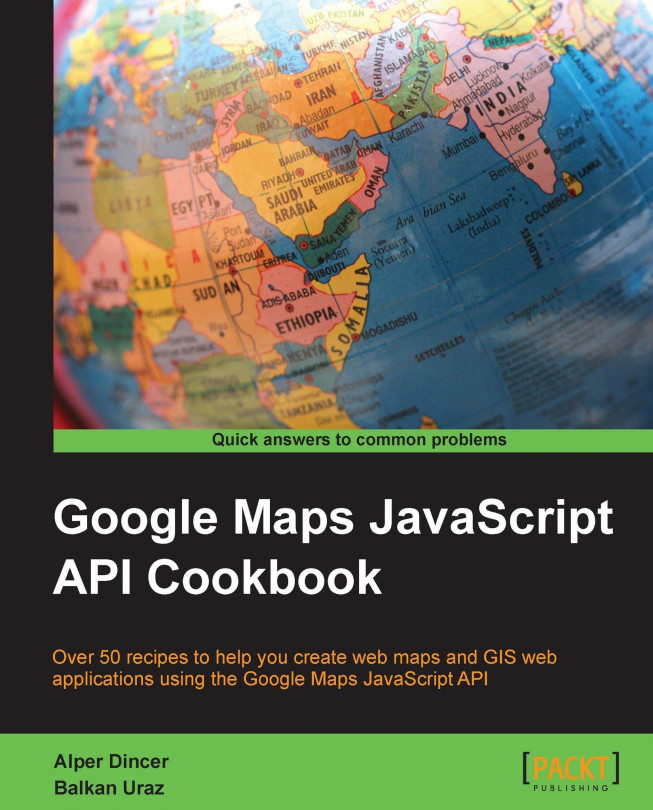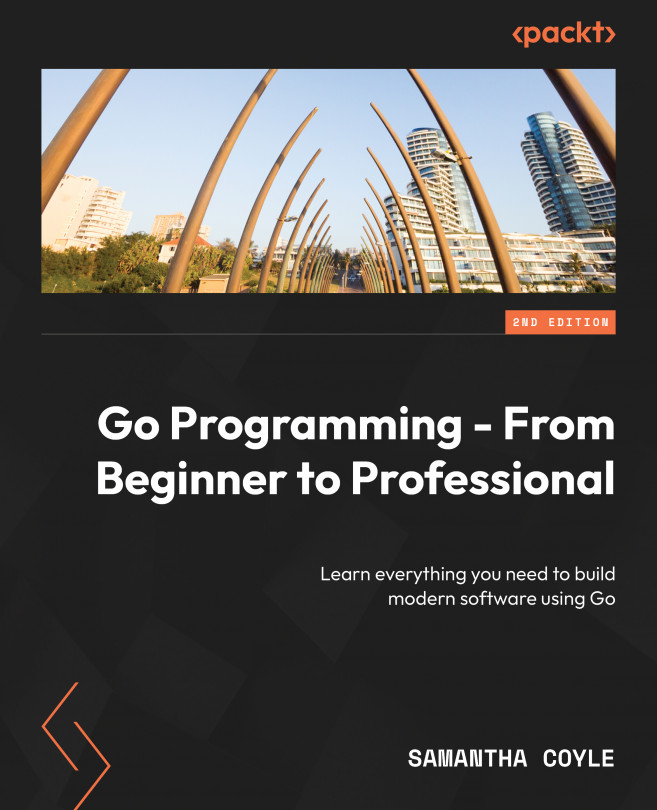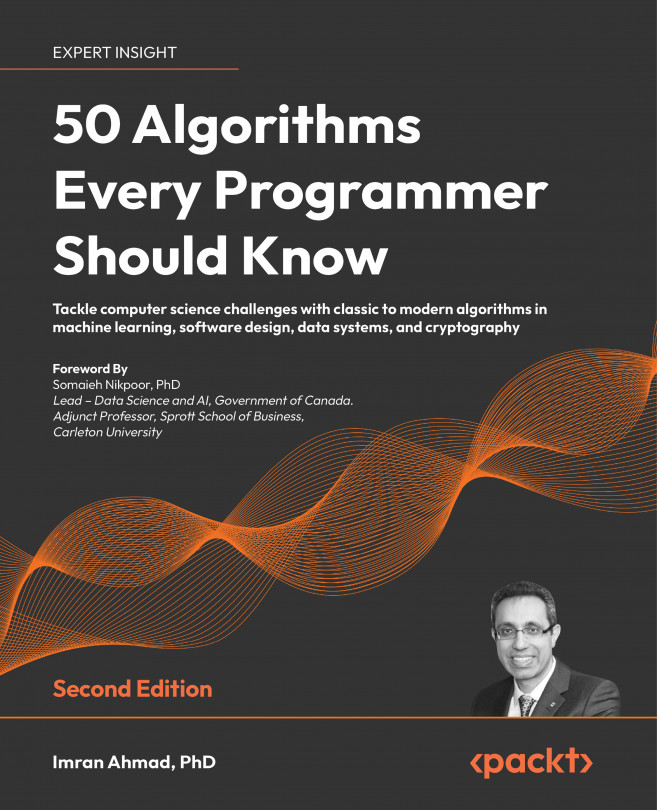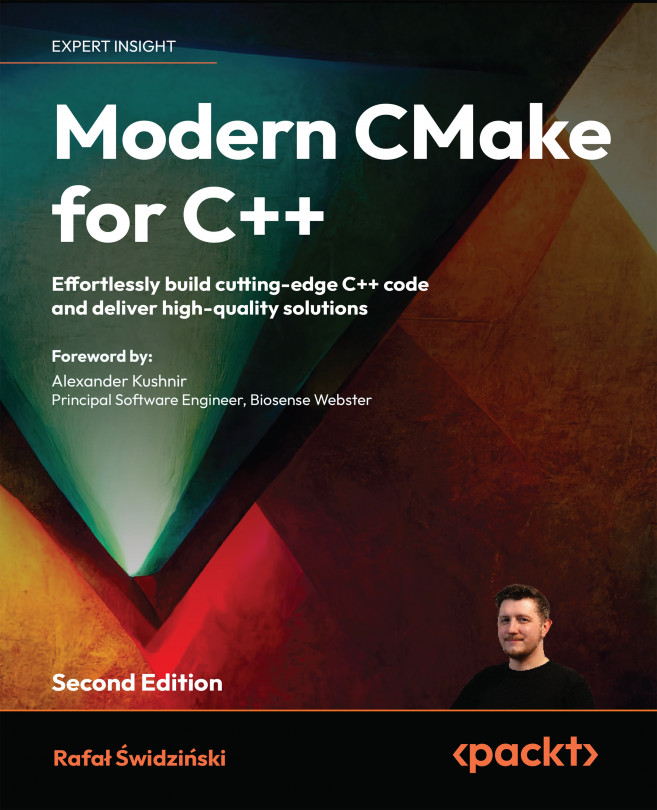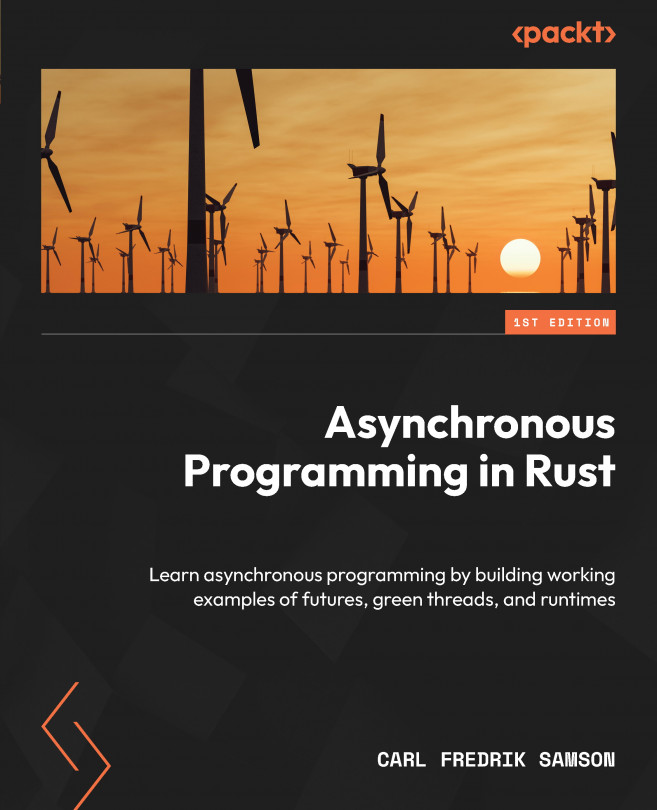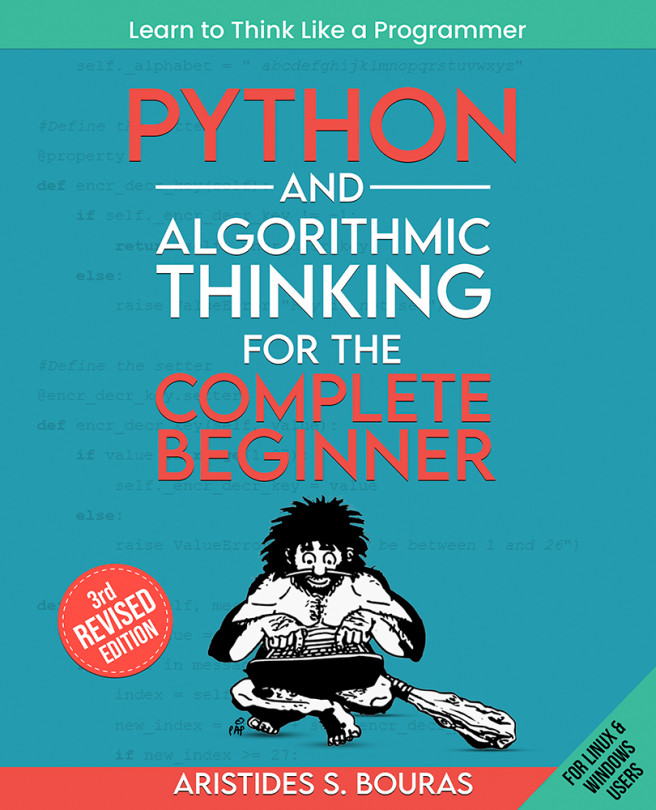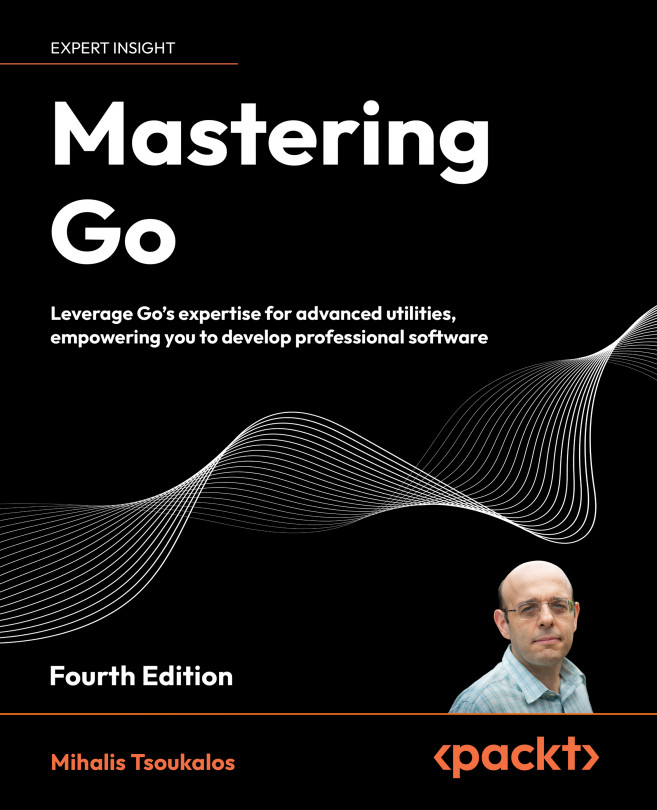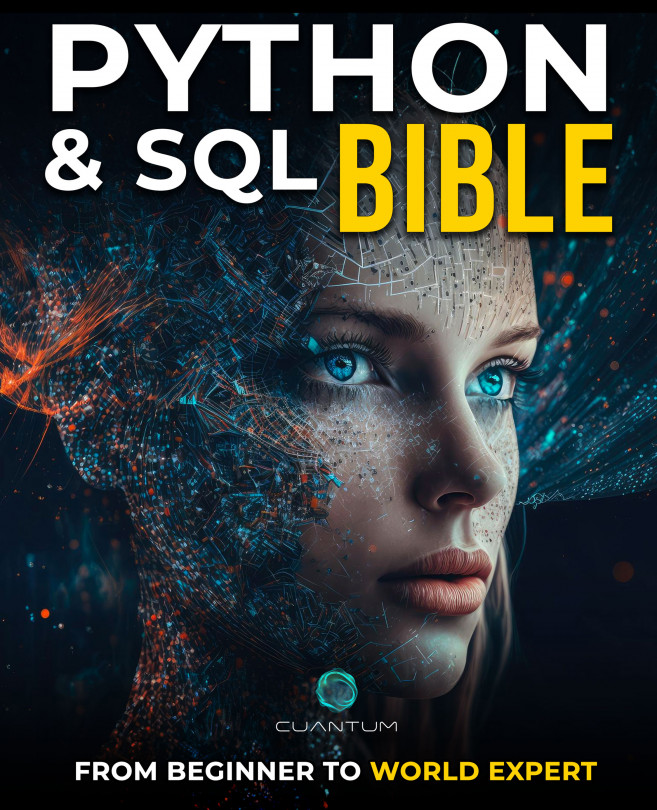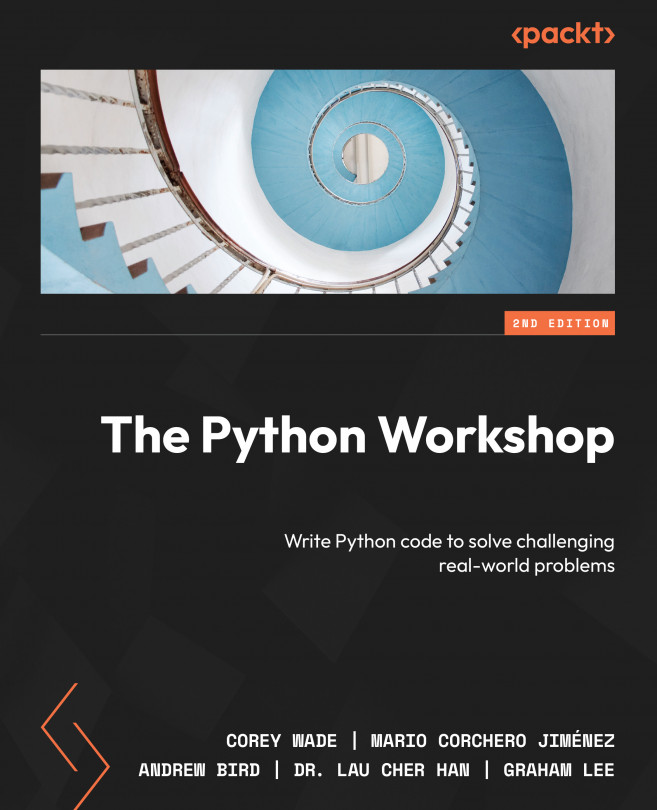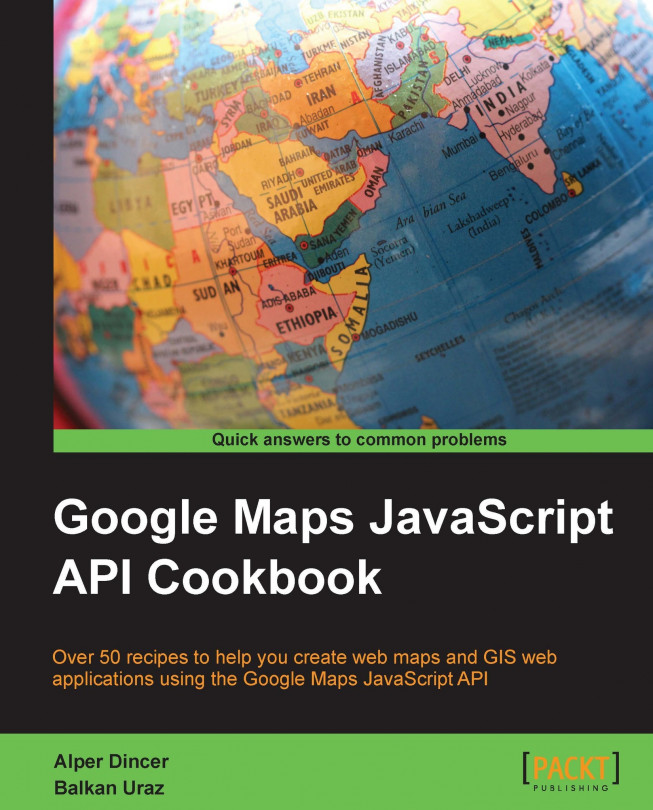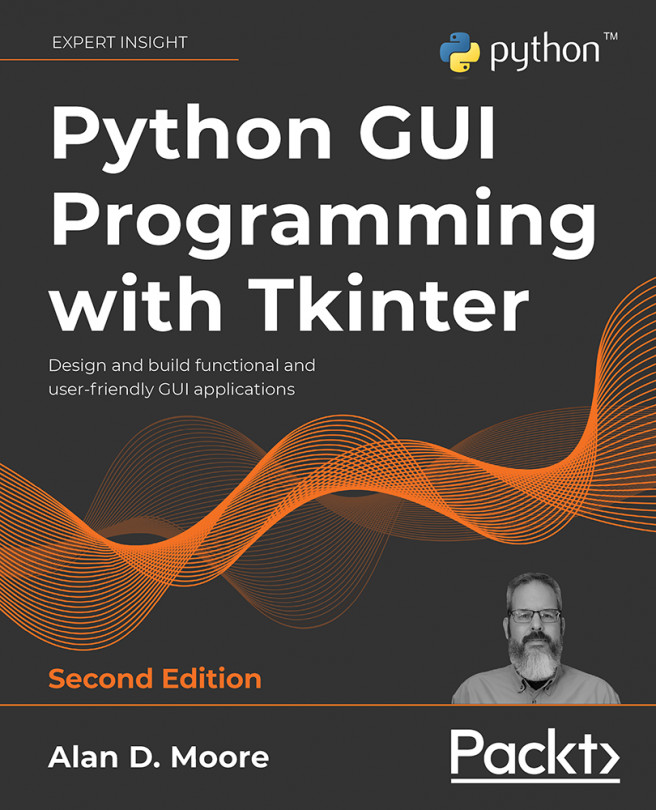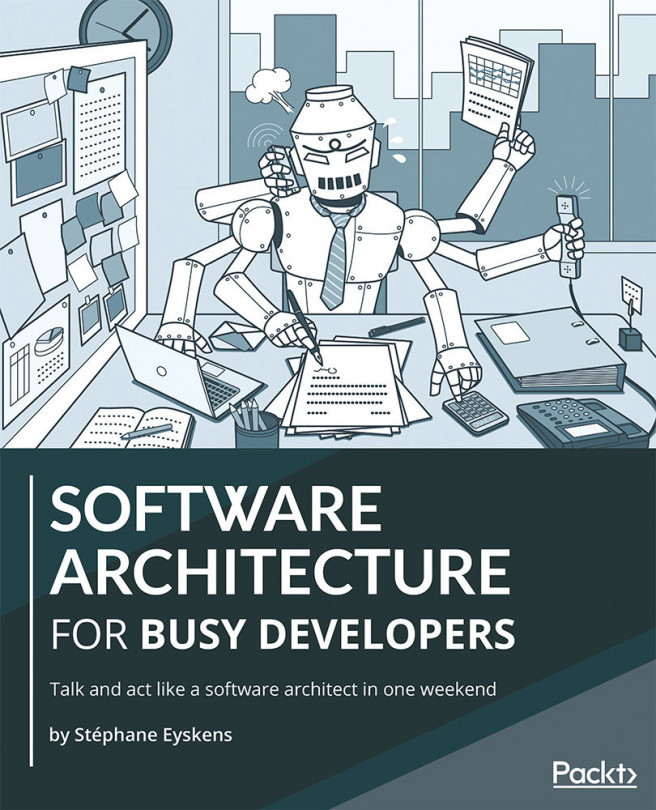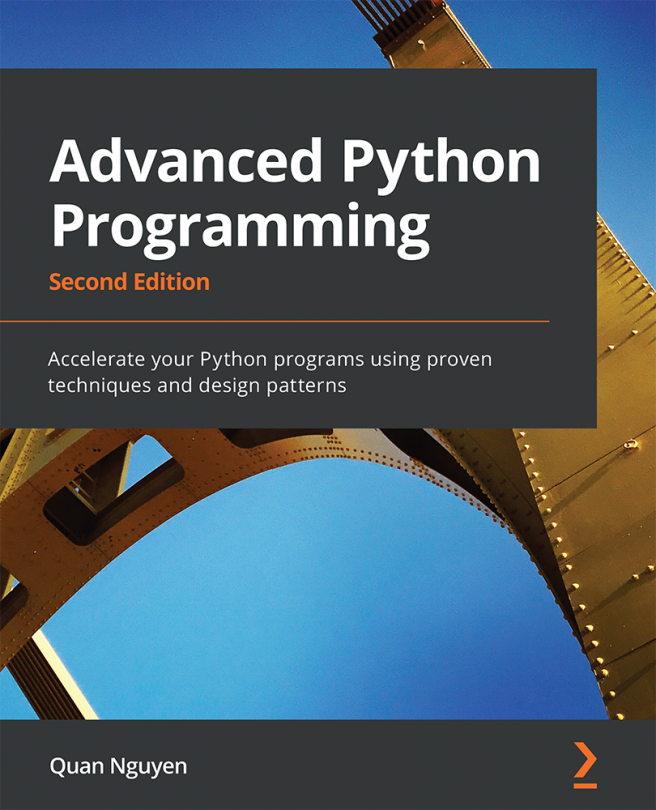When you work with mapping applications, creating a map is the most important task you can do. The map is the main part of the application with which the users interact and where all the visualization occurs. This part may seem trivial, but all of the following chapters rely on this part of the application.
This recipe will guide you through the process of creating a simple map view on a web page.
As already stated, the Google Maps JavaScript API works with HTML, CSS, and JavaScript code. So a text editor with HTML, JavaScript, and CSS handling capabilities would be a good friend to have on hand while exploring this book.
For Mac users, there are lots of commercial or free text editors such as TextWrangler, BBEdit, Sublime Text, or WebStorm. They all handle HTML, JavaScript, and CSS beautifully.
For Windows users as well, there are different text editors, but Notepad++
is the most used and recommended one.
Choosing an editor depends on your computer usage habits, so there is no exact solution or recommendation to users to select a particular type of editor. Everyone has different perceptions that affect these choices.
You can find the source code at Chapter 1/ch01_simple_map.html.
Tip
Downloading the example code
You can download the example code files for all Packt books you have purchased from your account at http://www.packtpub.com. If you purchased this book elsewhere, you can visit http://www.packtpub.com/support and register to have the files e-mailed directly to you.
Let's start examining the code step by step. First, the HTML5 document is defined with the code <!DOCTYPE html>. Then the <html> and <head> tags are added.
Before the <style> element, the Google Maps JavaScript API is included as a reference using the <script> element as follows:
Then a new <script> tag is added to the code. After the <head> section, the <body> section starts.
The following line of code listens to the load of the document. This event triggers the initMap function when the page is fully loaded. This prevents unpredictable behaviors that would arise from DOM and its related elements.
Finally, we have the HTML tags to create our page. The <div> element with id="mapDiv" is the place where our map will be shown. This element gets its style from the CSS tags defined previously, which has a width of 800 px and a height of 500 px.
Note
The styling of the mapDiv element is directly related to CSS rules that can be found on the W3Schools website (http://www.w3schools.com/css) in detail.
As stated previously, the main JavaScript code that initializes the map will be explained in detail. First, the map object is defined as a global object to access the map from every function that is added later.
Then the initMap function is defined as follows:
Before creating a map, the following code is called to change the map's theme to the latest one that was announced at Google IO 2013 in May 2013. This theme is the new look used in the new Google Maps. Both the cartography and styles of components are fresh and up to date; however, using this new feature is optional. If you don't use the following line of code, you'd use the old theme.
Then, the map options would be defined as follows:
There are three important parameters for the map options.
center: This is the center of the map in latitudes and longitudes. The previously defined parameters are the coordinates of Ankara, Turkey. If you don't know how to get the coordinates of a place, refer to the recipes given in Chapter 5, Understanding Google Maps JavaScript API Events.
zoom: This parameter is an integer that defines the level in which the map is shown. Google Maps have zoom levels from 0 (world level) to 21+ (street level). Users see more details but less area when the zoom level increases.
mapTypeId: This parameter defines the types of base maps shown on the map. The details of this parameter are given in the later recipes of this chapter.
Before creating the map object, it is necessary to get the div element to where the map will be shown. This is done via the classic DOM method, getElementById, as follows:
Finally, we have everything in place to create a map object:
This code gets the mapElement and mapOptions objects to create the map. The first parameter is the div element where the map will be placed and the other is the mapOptions object that holds the starting parameters of the map. The preceding line of code creates the map with the given options at the given div element and returns the map object to interact with the map later.
Note
This recipe is the simplest one in the book but also the most important one to get started with the Google Maps JavaScript API. There are lots of parameters or options of the map, which will be discussed in the later chapters and recipes.
Also remember that in the following recipes, the basic code will not be included in the book in order to provide you with more recipes. Only those lines of code that are changed or required are given in the following chapters and recipes, but you will have access to the complete code with all the omitted lines from the Packt Publishing website (http://www.packtpub.com/support)
 United States
United States
 United Kingdom
United Kingdom
 India
India
 Germany
Germany
 France
France
 Canada
Canada
 Russia
Russia
 Spain
Spain
 Brazil
Brazil
 Australia
Australia
 Argentina
Argentina
 Austria
Austria
 Belgium
Belgium
 Bulgaria
Bulgaria
 Chile
Chile
 Colombia
Colombia
 Cyprus
Cyprus
 Czechia
Czechia
 Denmark
Denmark
 Ecuador
Ecuador
 Egypt
Egypt
 Estonia
Estonia
 Finland
Finland
 Greece
Greece
 Hungary
Hungary
 Indonesia
Indonesia
 Ireland
Ireland
 Italy
Italy
 Japan
Japan
 Latvia
Latvia
 Lithuania
Lithuania
 Luxembourg
Luxembourg
 Malaysia
Malaysia
 Malta
Malta
 Mexico
Mexico
 Netherlands
Netherlands
 New Zealand
New Zealand
 Norway
Norway
 Philippines
Philippines
 Poland
Poland
 Portugal
Portugal
 Romania
Romania
 Singapore
Singapore
 Slovakia
Slovakia
 Slovenia
Slovenia
 South Africa
South Africa
 South Korea
South Korea
 Sweden
Sweden
 Switzerland
Switzerland
 Taiwan
Taiwan
 Thailand
Thailand
 Turkey
Turkey
 Ukraine
Ukraine