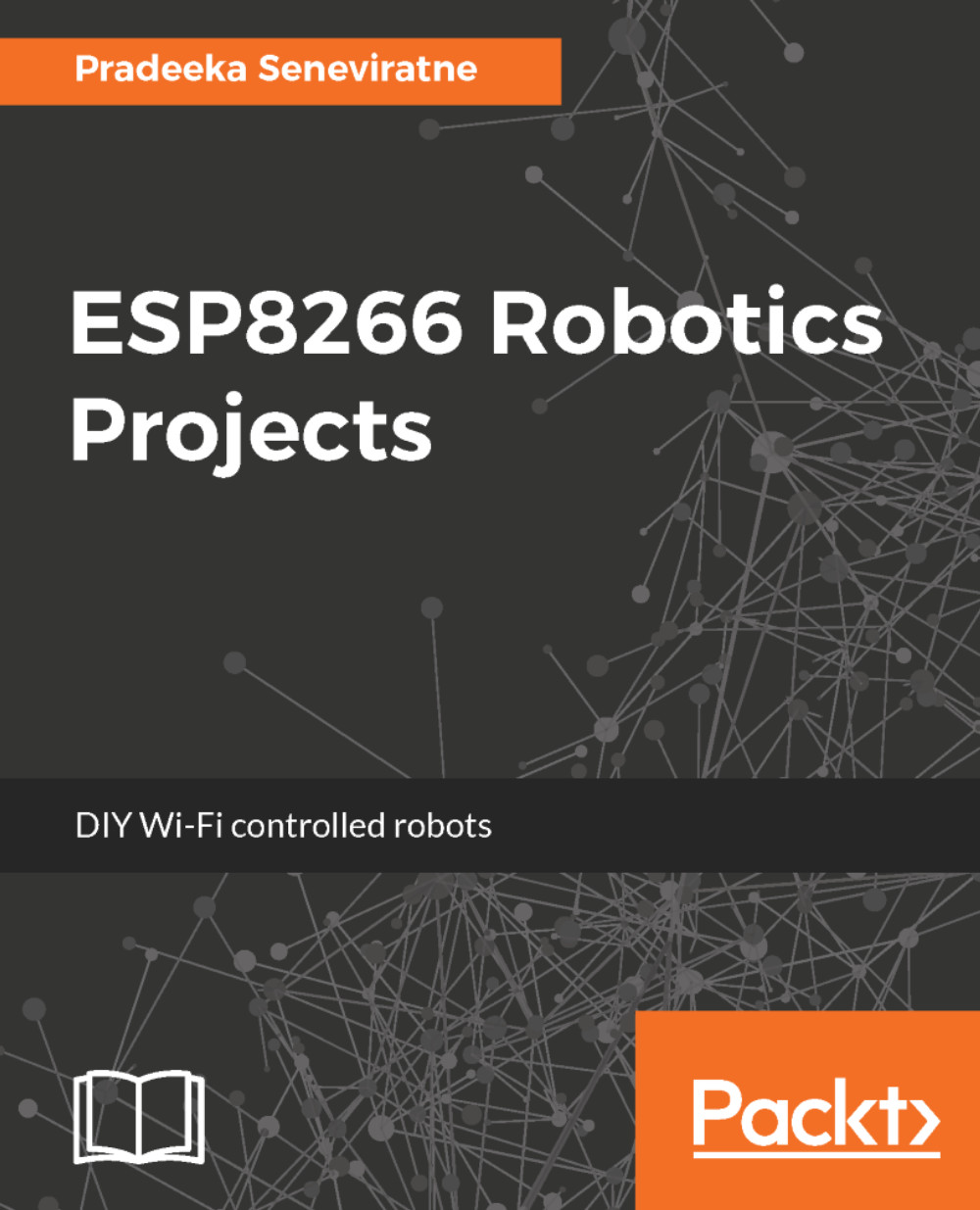Building the Robot Controller
Let's get started with building the Robot Controller that can be used to control the Romi Robot over the Wi-Fi network. The controller has four movement related push buttons that can be used to control the movement of the robot (Figure 6.24). The following is a list of operations associated with each movement-related push button:
- A: FORWARD
- B: BACKWARD
- C: LEFT
- D: RIGHT

Figure 6.24: The Robot Controller movement-related push buttons
Figure 6.25 shows the wiring diagram that can be used to build the Robot Controller with the Adafruit Feather HUZZAH ESP8266 and the four movement-related push buttons. You can use any GPIO pin (#0, #2, #4, #5, #12, #13, #14, #15, or #16) at the top edge of the Feather PCB to connect to the push buttons. The wiring diagram uses GPIO #12, #13, #14, and #15 as the input. Connect the push buttons with GPIO pins, as follows:
- Push button A (FORWARD): GPIO #12
- Push button B (BACKWARD): GPIO #13
- Push button C (LEFT): GPIO #14
- Push button D (RIGHT...