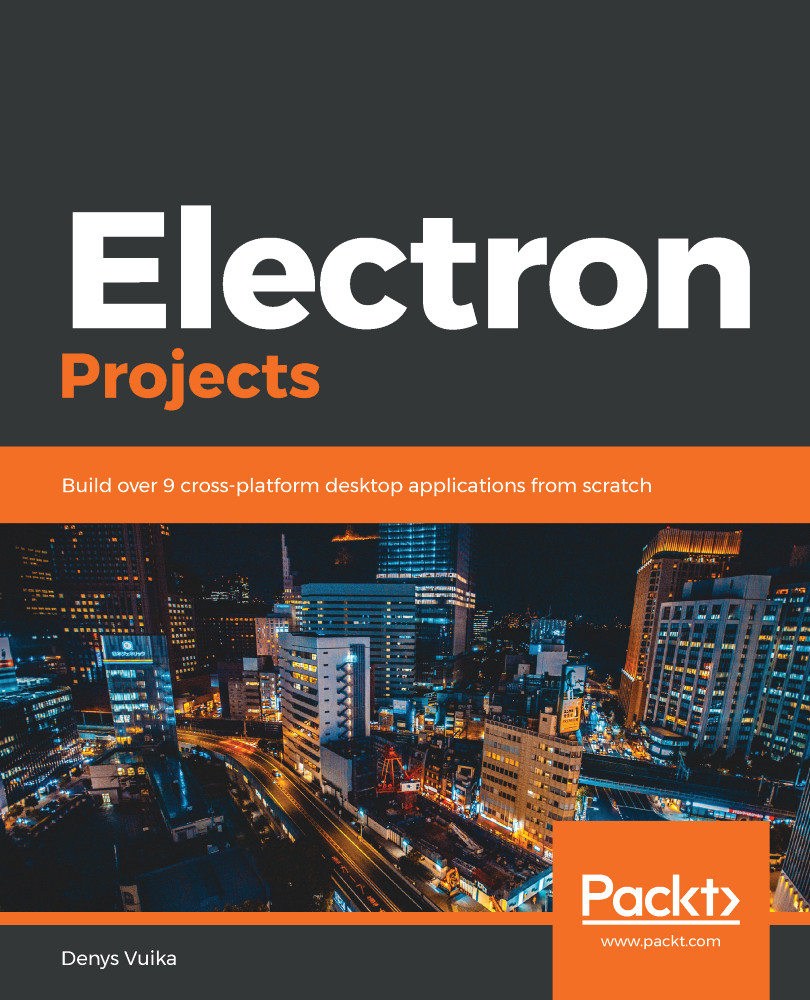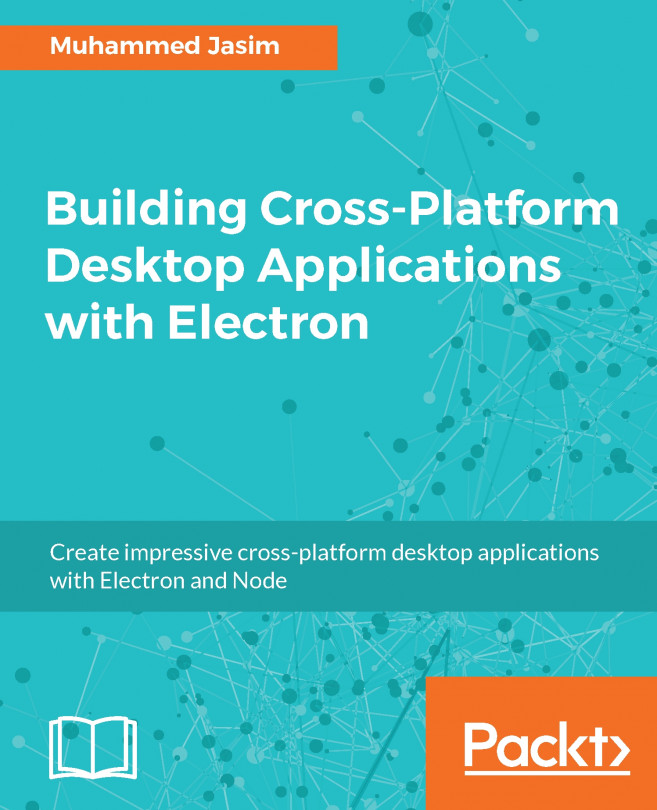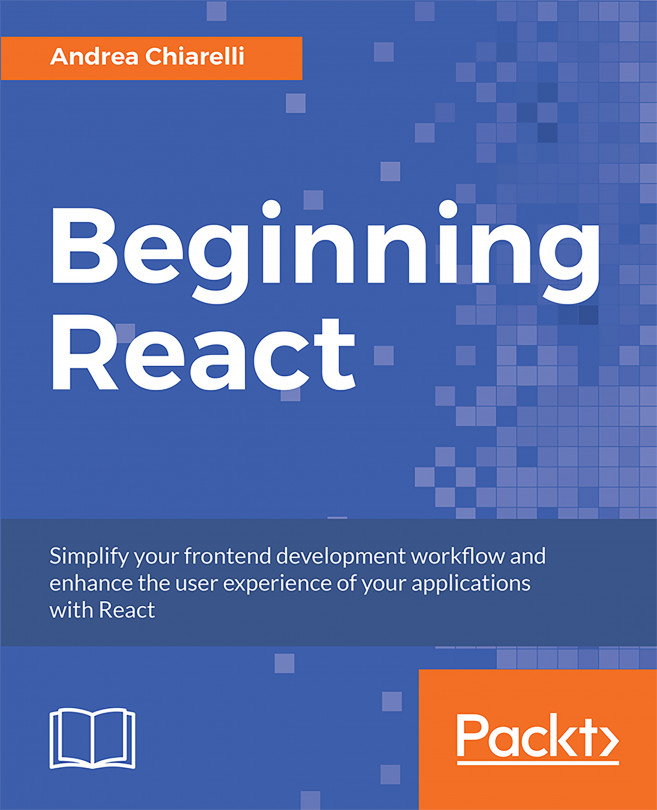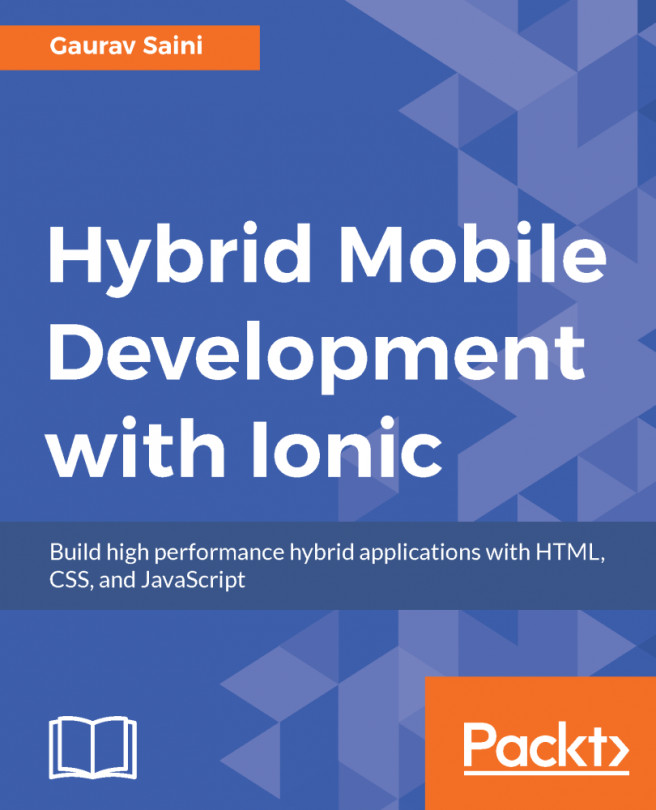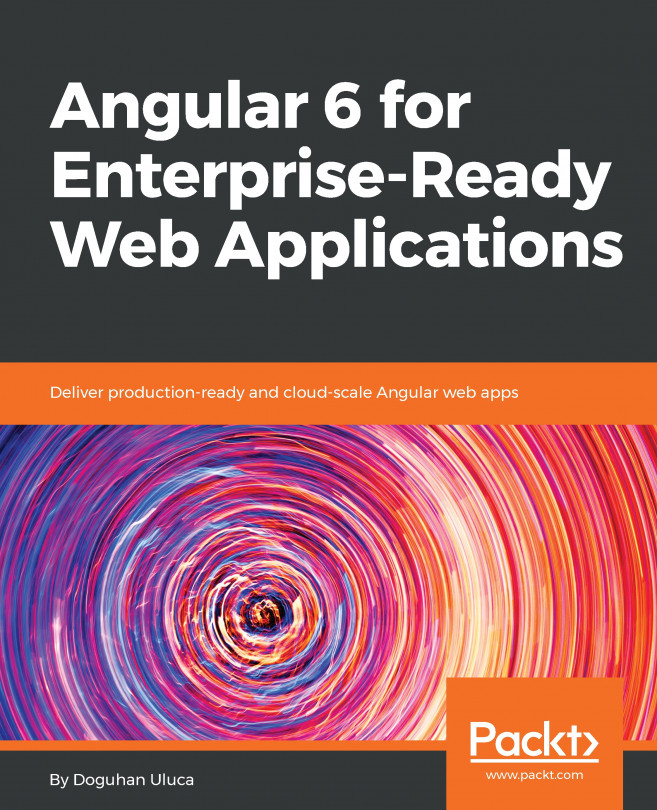In this section, we are going to look at the setup process for each operating system. You can skip the sections that do not correspond to your current platform. Note, however, that you may still need to have multiple operating systems available in case you ever want to test how the packaging and deployment of your applications work across all platforms.
Keep in mind that most of the code for the application projects in this book are universal; the blocks or steps that are different for a particular system will be highlighted and explained.