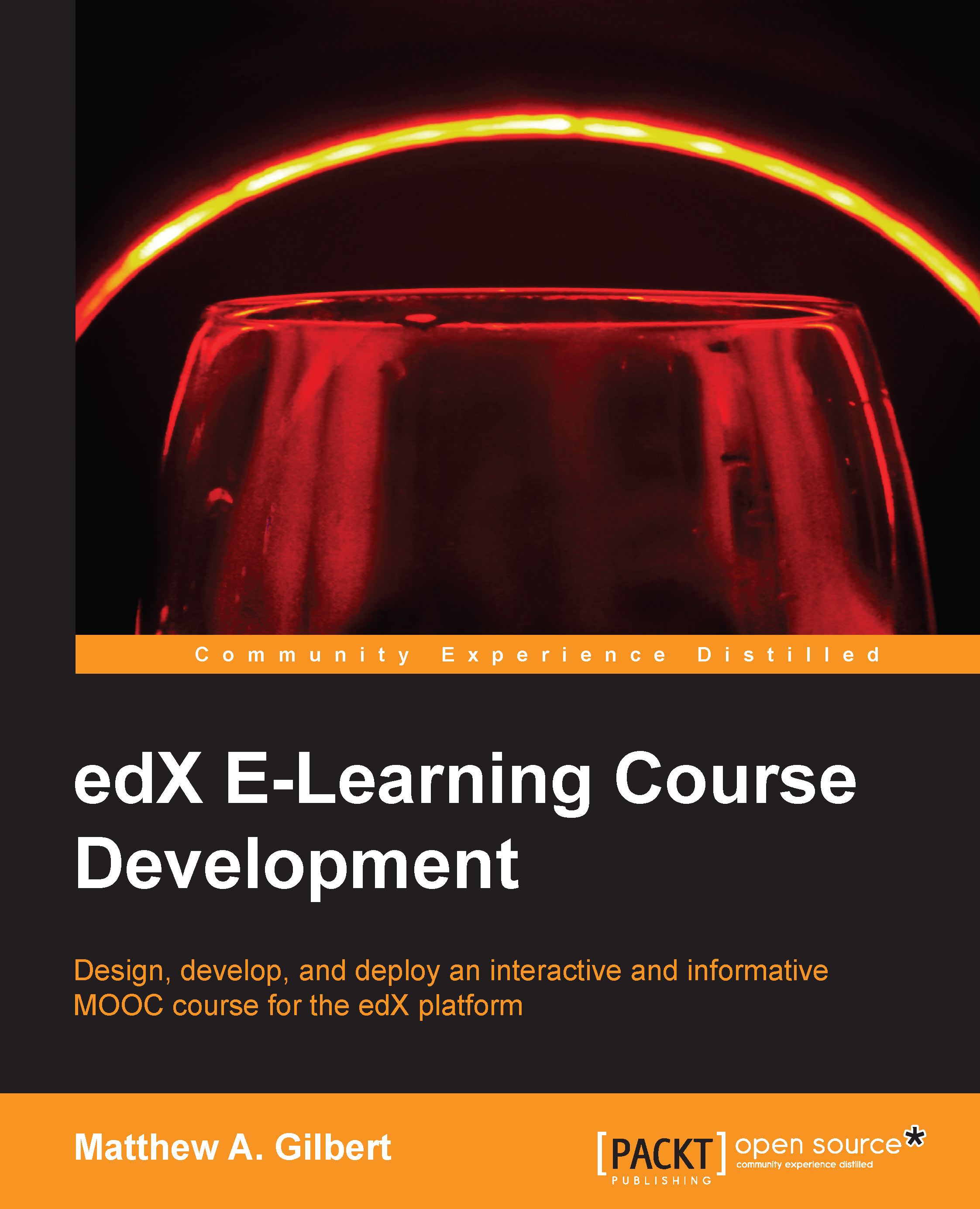Exploring edX courses
Now that you've understood the potential and purpose of edX along with your role and responsibilities, let's familiarize ourselves with where to find edX courses.
Finding courses by navigating
- Go to www.edx.org.
- Click on Find Courses shown at the top of the page.
- Review the course list that shows up as shown in the following screenshot:

- Hover over each course until the Learn More graphic appears. Click on it to view the course's About page; it should look something like this:

- Review the information about the course and watch the course's intro video in the top-left corner of the course's About page, as shown in the following screenshot.

- Click on the green Enroll Now button on the upper right-hand corner of the About page to enroll in the course.

- Share the course information on social media using the sharing buttons provided.

- Create an account (if you don't have one already) using your Facebook or Google+ account or fill in the form, making sure to agree to the edX Terms of Service and Honor Code.

- Hover over the white Sign in button until it turns blue and click it if you already have an edX account.

- Sign in by entering your Email and Password or with your Facebook or Google+ account.

- Click on the green Pursue a Verified Certificate button if you want to earn a certificate if that option is available. Click on the blue Audit This Course button if you prefer to take the course for enrichment, but without earning a certificate.

- View your most recent course enrollment at the top of your list of Current Courses that displays.
- Decide whether you want to make a donation to edX in the field in the top-right corner of the page if that is offered; a $5 donation is suggested.

- Consider converting your enrollment from Audit to Verified by signing up for an ID verified Certificate of Achievement for this course.

- Scroll down the page to see the Dashboard of your Current Courses.
- Access your currently available courses by clicking on the blue View Course button, as shown here:

- Access your completed courses by clicking the gray View Archived Course button.

- Click the gear icon to the left of the blue View Course button or the gray View Archived Course to Unenroll from a course.

- Click the gear icon to the left of the blue View Course button or the gray View Archived Course to change your Email Settings for a course.

- Click the white Dashboard button in the top-right corner of any page outside of an edX course to see the Dashboard of your Current Courses.

Finding courses by searching
- Go to www.edx.org.
- Enter a search word or phrase; a list of suggested matches will open beneath the search box.

- Select a suggested result if correct, or click the search icon for additional results.
- Review the course list that displays.
- Hover over each course until the Learn More graphic appears. Click on it to view the course's About page; it should look something like this:

- Follow the instructions from step 5 in the Finding courses by navigating section.
Finding courses by viewing all courses
- Go to www.edx.org.
- Click on VIEW ALL COURSES under the search box.

- Follow the instructions from step 3 onwards in the Finding courses by navigating section.
Finding courses by home page
- Go to www.edx.org.
- Scroll down to view the courses displayed in the Our Most Popular Courses Starting Soon section.
- Follow the instructions from step 3 onwards in the Finding courses by navigating section.
Finding courses by refining your search
- Go to edx.org
- Click on COURSES in the top navigation bar.

- View the right-hand side of your screen where you will see a column tiled Refine your search, like this:

- Scroll down the page, noting the following categorizations of courses: Availability, Subjects, Level, Language, Course Types, and Schools & Partners.
- Click on any of the search terms within each category to refine your search to display only courses that match that criterion.

- Continue refining your search as needed, noting how each selected term is represented in the following screenshot:

- Hover over each course until the Learn More graphic appears, as shown in the following screenshot. Click on it to view the course's About page.