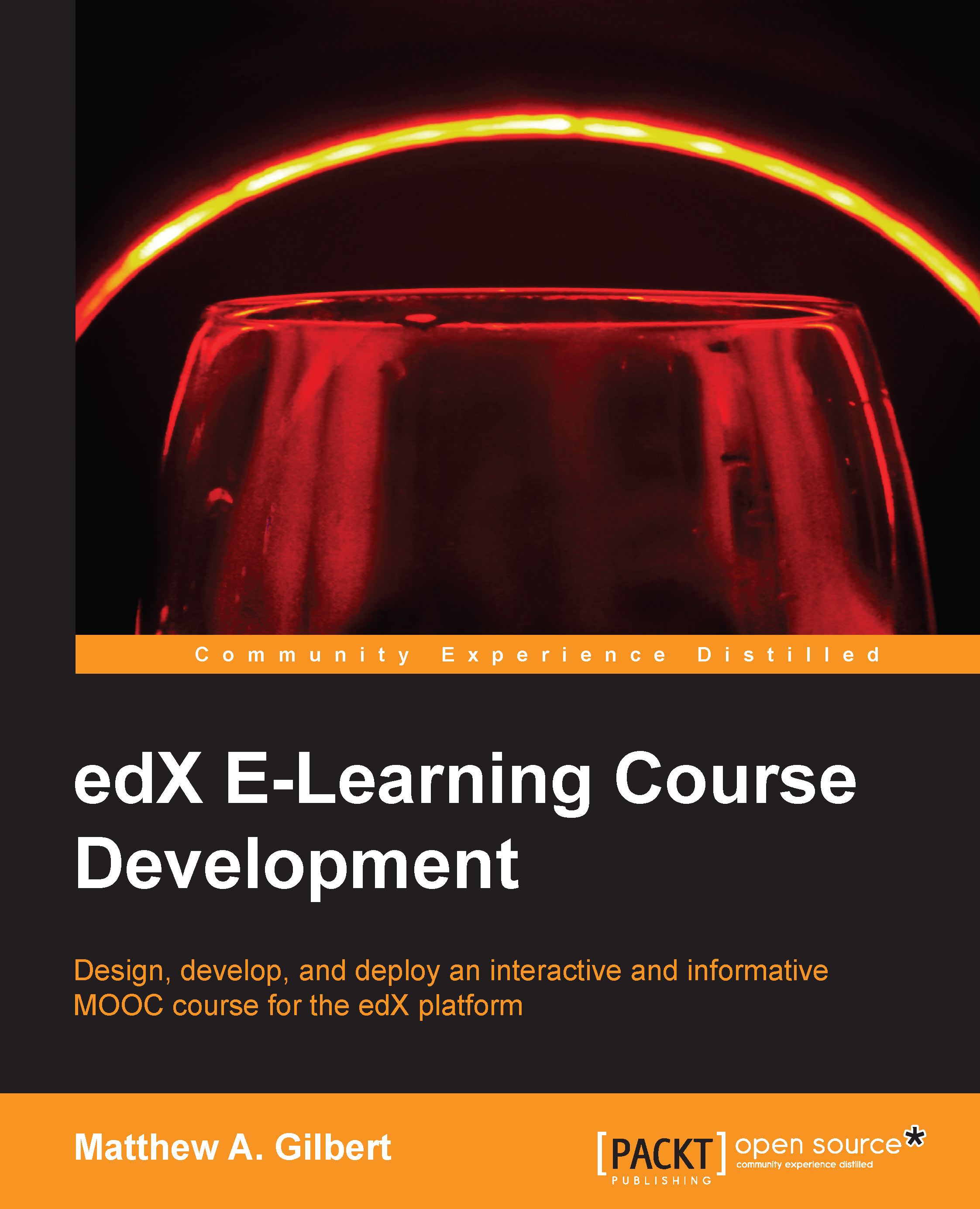Characteristics of your course
Now that you've signed up for Studio and created your first course, let's discuss its characteristics. Although edX is an innovative approach to online learning, you'll find the interface familiar if you've previously taught online. The difference is in the delivery of your course and the potential size of its enrollment.
Your course follows a hierarchical structure, starting with course tabs. Within each tab are sections containing subsections, in which there are units. It is the units in which you will place your actual course components (discussions, HTML, problems, or videos).
When you first create a course, it includes the following tabs by default. As you develop your curriculum, you can add more tabs that align with your learning objectives:
- Courseware: Your students spend a significant portion of time accessing your curriculum here. Clicking on the Courseware tab reveals all sections of your course and the content in each of them. The Courseware tab is always visible in the top-left corner of the page, regardless of any customization. Students can click on it at any time and return to the lesson they were previously viewing.
- Course Info: Updates and announcements about your course can be posted here, along with downloadable material in the Course Handouts sidebar.
- Discussion: All the discussions on a course are accessible via this tab. You and your students can sort them by the date of the most recent comments, the number of votes a thread received, and the number of comments made in a thread.
- Wiki: This is a collaborative space where you and your students can freely share ideas. You might also post course updates or known technical issues.
- Progress: Students can see how much coursework they've completed and how much remains. Scores for each exercise are posted, along with the number of exercises that are not yet completed.
- Instructor: This tab opens the Instructor dashboard, which displays administrative tools such as Course Info, Membership, Student Admin, Data Download, and Analytics.
To help you visualize the potential form and function of your edX course, take a look at the following screenshots from these two edX courses: edX: Open_DemoX edX Demonstration Course and MITx: 8.01x Classical Mechanics. The first example is from edX: Open_DemoX edX Demonstration Course, a functional demo course available on edX's public Studio Sandbox (as introduced before in the Creating your course section and further explained later in the Public Studio Sandbox subsection).
Your course will likely resemble this when you first start working with it:

The following screen capture of MITx: 8.01x Classical Mechanics serves as an example of a customized edx.org course. Note the additional tabs and how fully developed the content is. Pay careful attention to the learning sequence of instructional videos and exercises displayed across the ribbon above the video in the Week 1 unit.

Having reviewed the course tabs and their functions, let's review the structural elements of our course. Unlike the course tabs, these cannot be changed; they are the foundation on which your course is built:
- Section: This is the top-level category you will use to organize your course. Section names might correspond to weeks in your course or themes you will explore. Section names appear in the course accordion in the left pane.
- Subsection: This is a subcategory within a section, which corresponds to a lesson. Each lesson will contain a mixture of units.
- Unit: This is a part of a lesson containing at least one component. A unit is not represented in the course accordion, but appears in the course ribbon at the top of the workspace.
- Component: This is the area in a unit containing your course content, represented by an icon in that unit's ribbon. There are four types of content that you can add to your edX course:
- Discussion: This is where you and your students add posts, comments, and responses to a question. Discussions in an individual unit appear in the course's discussion forum.
- HTML: This is used to add information to a unit, including text, lists, links, and images. You can import LaTeX code here and insert hand-coded content (or content you've programmed using a WYSIWYG editor).
- Problem: You can add interactive, automatically graded exercises to your course with this component. There are many types of problems you can design, depending on the learning objectives of your course.
- Video: You can create videos of lectures and add them to your course with other components to promote active learning. Adding a video to your course requires several steps that will be defined later in this book. edX is designed to stream videos uploaded to YouTube, but you can also make
.mp4files of every video available for students to download.
Public Studio Sandbox
The public Studio Sandbox is a safe, stable, and standalone space where you can experiment with edX without affecting the actual course. Keep in mind, however, that the Sandbox account can be reset at any time, typically weekly, so any changes you make to it will only be temporary. Also, since it is a public account, anyone can make changes to it at any time.
You can access the public Studio Sandbox using these steps:
- Go to https://www.sandbox.edx.org.
- Click on the blue Log in button.
- Enter the E-mail address as
<staff@example.com>. - Provide Password as edx.
- Log in to https://studio.sandbox.edx.org to access Studio for the Sandbox (using the same credentials as mentioned previously).
- Log in to https://preview.sandbox.edx.org to preview your course.