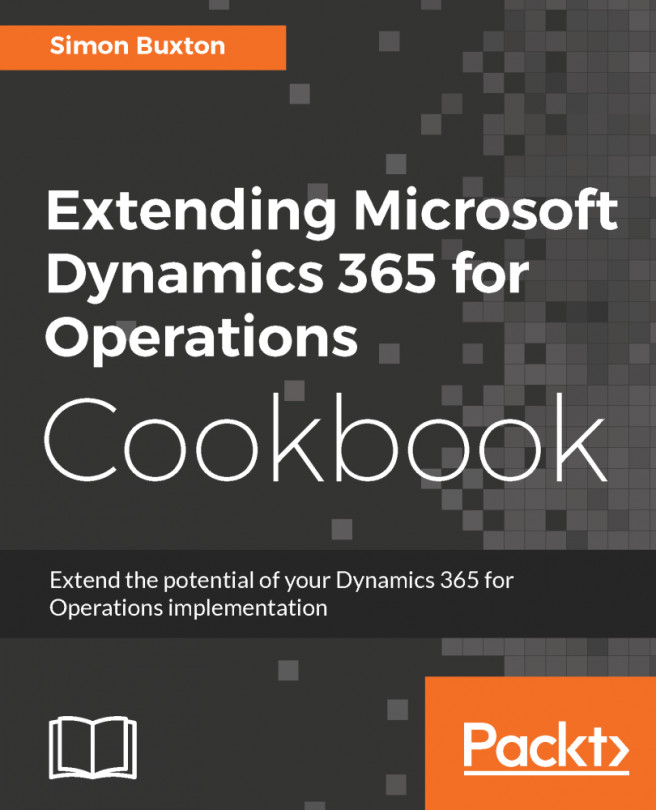Document handling in Dynamics 365 for Finance and Operations is a feature that allows you to add notes, links, documents, images, files, and other related information to almost any record in the system. For example, we can track all the correspondence sent out to our customers by attaching the documents to their records in Dynamics 365 for Finance and Operations. Document handling on most of the forms can be accessed either from the Action pane by clicking on the Attachments button and selecting Document handling from the Command menu under File or selecting the Document handling icon from the status bar.
Document handling has a number of configuration parameters that you can find by navigating to Organization administration | Setup | Document management. Please refer to Dynamics 365 for Operations Manuals to find out more.
Dynamics 365 for Finance and Operations also allows you to add document handling notes from the code. This can come in handy when you need to automate the document handling process. In this recipe, we will demonstrate this by adding a note to a vendor account.