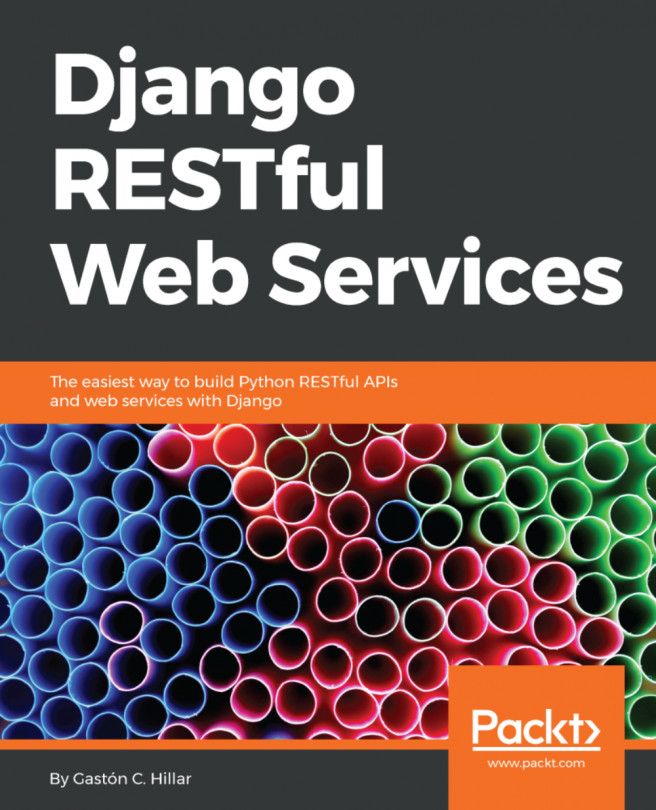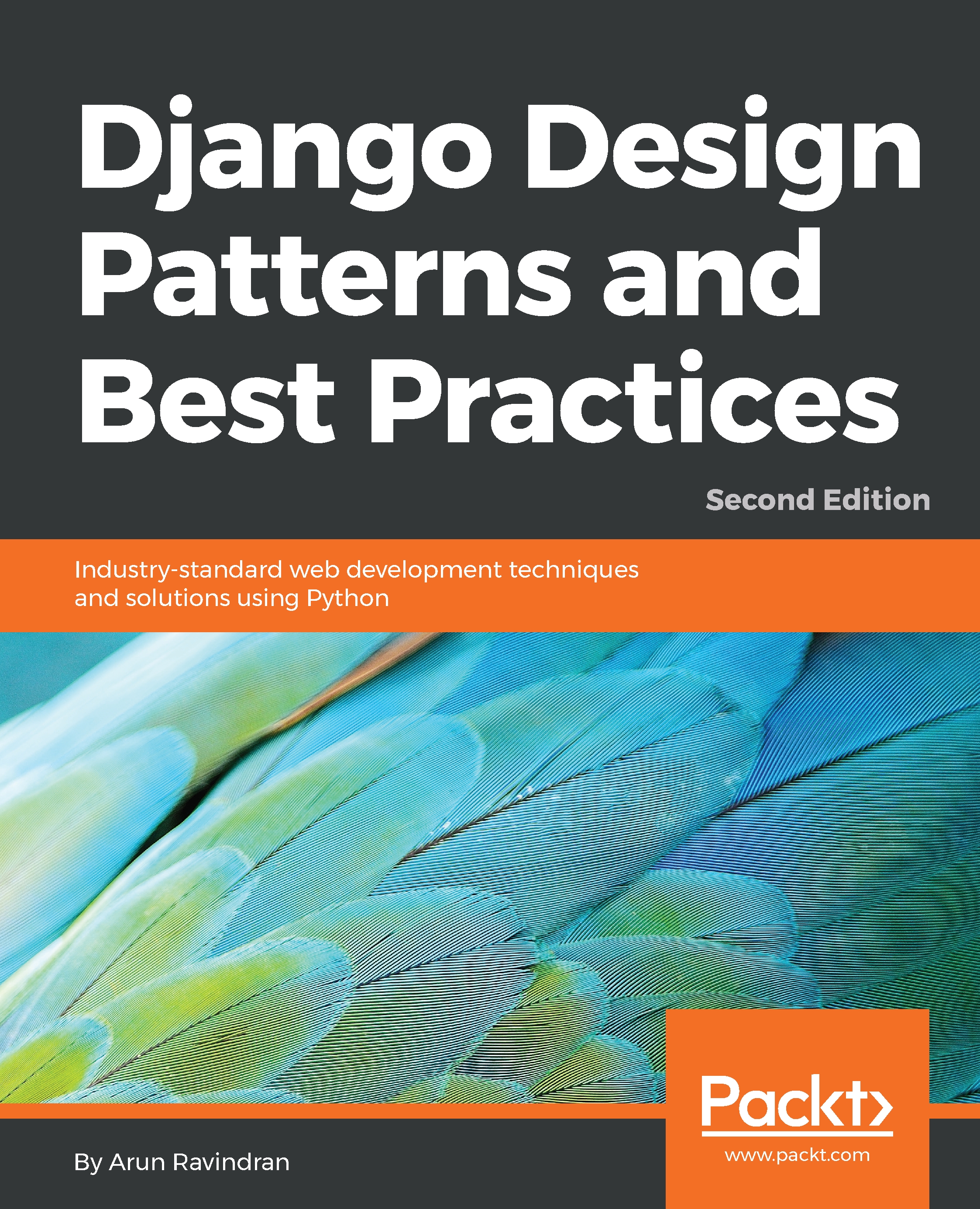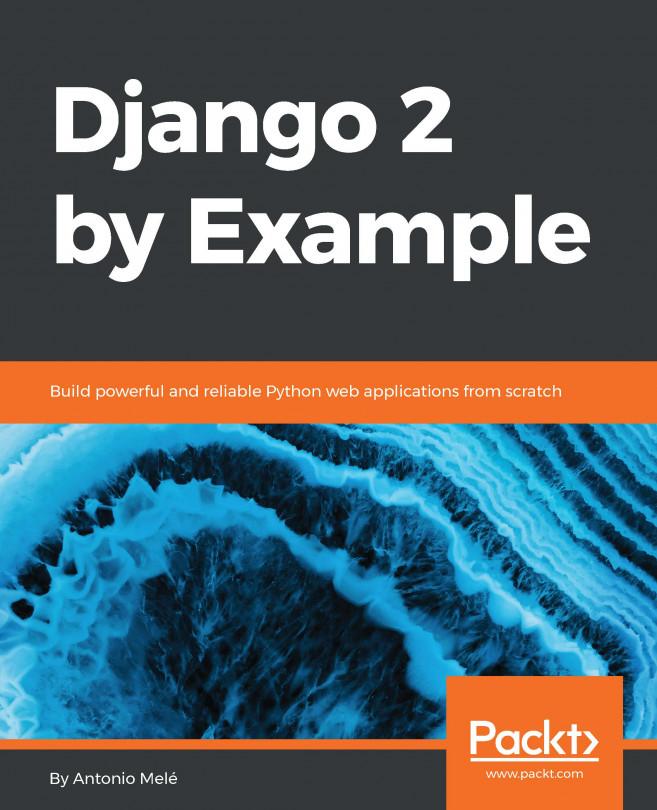Now that we have created a virtual environment, we will run a platform-specific script to activate it. After we activate the virtual environment, we will install packages that will only be available in this virtual environment. This way, we will work with an isolated environment in which all the packages we install won't affect our main Python environment.
Note that the results of this command will be accurate if you don't start a different shell than the default shell in the terminal session. If you have doubts, check your terminal configuration and preferences. Run the following command in the Terminal in Linux or macOS:
echo $SHELL
The command will display the name of the shell you are using in the Terminal. In macOS, the default is /bin/bash and this means you are working with the bash shell. Depending on the shell, you must run a different command to activate the virtual environment in Linux or macOS.
If your Terminal is configured to use the bash shell in Linux or macOS, run the following command to activate the virtual environment. The command also works for the zsh shell:
source ~/HillarDjangoREST/01/bin/activate
If your Terminal is configured to use either the csh or tcsh shell, run the following command to activate the virtual environment:
source ~/HillarDjangoREST/01/bin/activate.csh
If your Terminal is configured to use the fish shell, run the following command to activate the virtual environment:
source ~/HillarDjangoREST/01/bin/activate.fish
After you activate the virtual environment, Command Prompt will display the virtual environment root folder name enclosed in parentheses as a prefix of the default prompt to remind us that we are working in the virtual environment. In this case, we will see (01) as a prefix for the Command Prompt because the root folder for the activated virtual environment is 01.
The following screenshot shows the virtual environment activated in a macOS Sierra Terminal with a bash shell, after executing the previously shown commands:
As we can see from the previous screenshot, the prompt changed from
Gastons-MacBook-Pro:~ gaston$ to (01) Gastons-MacBook-Pro:~ gaston$ after the activation of the virtual environment.
In Windows, you can run either a batch file in the Command Prompt or a Windows PowerShell script to activate the virtual environment.
If you prefer Command Prompt, run the following command in the Windows command line to activate the virtual environment:
%USERPROFILE%\HillarDjangoREST\01\Scripts\activate.bat
The following screenshot shows the virtual environment activated in Windows 10 Command Prompt, after executing the previously shown commands:
As we can see from the previous screenshot, the prompt changed from C:\Users\gaston to (01) C:\Users\gaston after the activation of the virtual environment.
If you prefer Windows PowerShell, launch it and run the following commands to activate the virtual environment. Note that you must have scripts execution enabled in Windows PowerShell to be able to run the script:
cd $env:USERPROFILE
HillarDjangoREST\01\Scripts\Activate.ps1
If you receive an error similar to the following lines, it means that you don't have scripts execution enabled:
C:\Users\gaston\HillarDjangoREST\01\Scripts\Activate.ps1 : File C:\Users\gaston\HillarDjangoREST\01\Scripts\Activate.ps1 cannot be loaded because running scripts is disabled on this system. For more information, see about_Execution_Policies at
http://go.microsoft.com/fwlink/?LinkID=135170.
At line:1 char:1
+ C:\Users\gaston\HillarDjangoREST\01\Scripts\Activate.ps1
+ ~~~~~~~~~~~~~~~~~~~~~~~~~~~~~~~~~~~~~~~~~~~~~~~~~~~~~~~~
+ CategoryInfo : SecurityError: (:) [], PSSecurityException
+ FullyQualifiedErrorId : UnauthorizedAccess
The Windows PowerShell default execution policy is Restricted. This policy allows the execution of individual commands but it doesn't run scripts. Thus, in case you want to work with Windows PowerShell, you will have to change the policy to allow the execution of scripts. It is very important to make sure that you understand the risks of the Windows PowerShell execution policies that allow you to run unsigned scripts. For more information about the different policies, check the following web page: https://docs.microsoft.com/en-us/powershell/module/microsoft.powershell.core/about/about_execution_policies?view=powershell-6.
The following screenshot shows the virtual environment activated in a Windows 10 PowerShell, after executing the previously shown commands:
 United States
United States
 United Kingdom
United Kingdom
 India
India
 Germany
Germany
 France
France
 Canada
Canada
 Russia
Russia
 Spain
Spain
 Brazil
Brazil
 Australia
Australia
 Argentina
Argentina
 Austria
Austria
 Belgium
Belgium
 Bulgaria
Bulgaria
 Chile
Chile
 Colombia
Colombia
 Cyprus
Cyprus
 Czechia
Czechia
 Denmark
Denmark
 Ecuador
Ecuador
 Egypt
Egypt
 Estonia
Estonia
 Finland
Finland
 Greece
Greece
 Hungary
Hungary
 Indonesia
Indonesia
 Ireland
Ireland
 Italy
Italy
 Japan
Japan
 Latvia
Latvia
 Lithuania
Lithuania
 Luxembourg
Luxembourg
 Malaysia
Malaysia
 Malta
Malta
 Mexico
Mexico
 Netherlands
Netherlands
 New Zealand
New Zealand
 Norway
Norway
 Philippines
Philippines
 Poland
Poland
 Portugal
Portugal
 Romania
Romania
 Singapore
Singapore
 Slovakia
Slovakia
 Slovenia
Slovenia
 South Africa
South Africa
 South Korea
South Korea
 Sweden
Sweden
 Switzerland
Switzerland
 Taiwan
Taiwan
 Thailand
Thailand
 Turkey
Turkey
 Ukraine
Ukraine