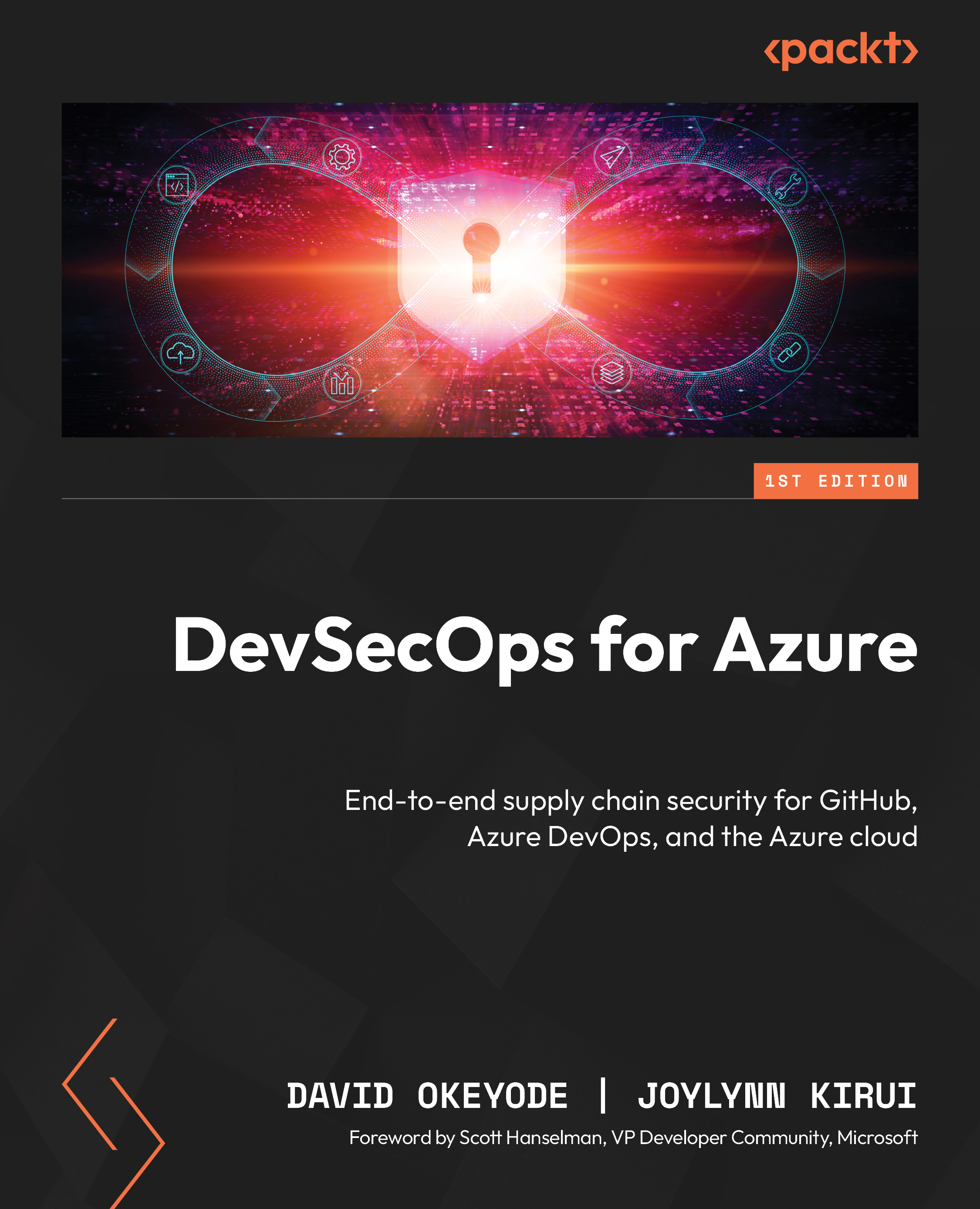Hands-on exercise 2 – Performing threat modeling of an e-commerce application
To complete this hands-on exercise, you need to have completed the previous hands-on exercise in this chapter. In this exercise, we will conduct a threat modeling exercise using the Microsoft Threat Modeling Tool, a fundamental component of the Microsoft Security Development Lifecycle (SDL). This approach involves creating an application architecture diagram, using the tool to identify possible threats and information on how to mitigate the threats. For this and subsequent exercises, we will use the eShop e-commerce application. Figure 3.15 shows the reference architecture of the application. There are two distinct versions of this application: a monolithic version, eShopOnWeb (accessible at https://github.com/dotnet-architecture/eShopOnWeb), and a microservices version designed for container deployment, eShopOnContainers (accessible at https://github.com/dotnet-architecture/eShopOnContainers). Both...