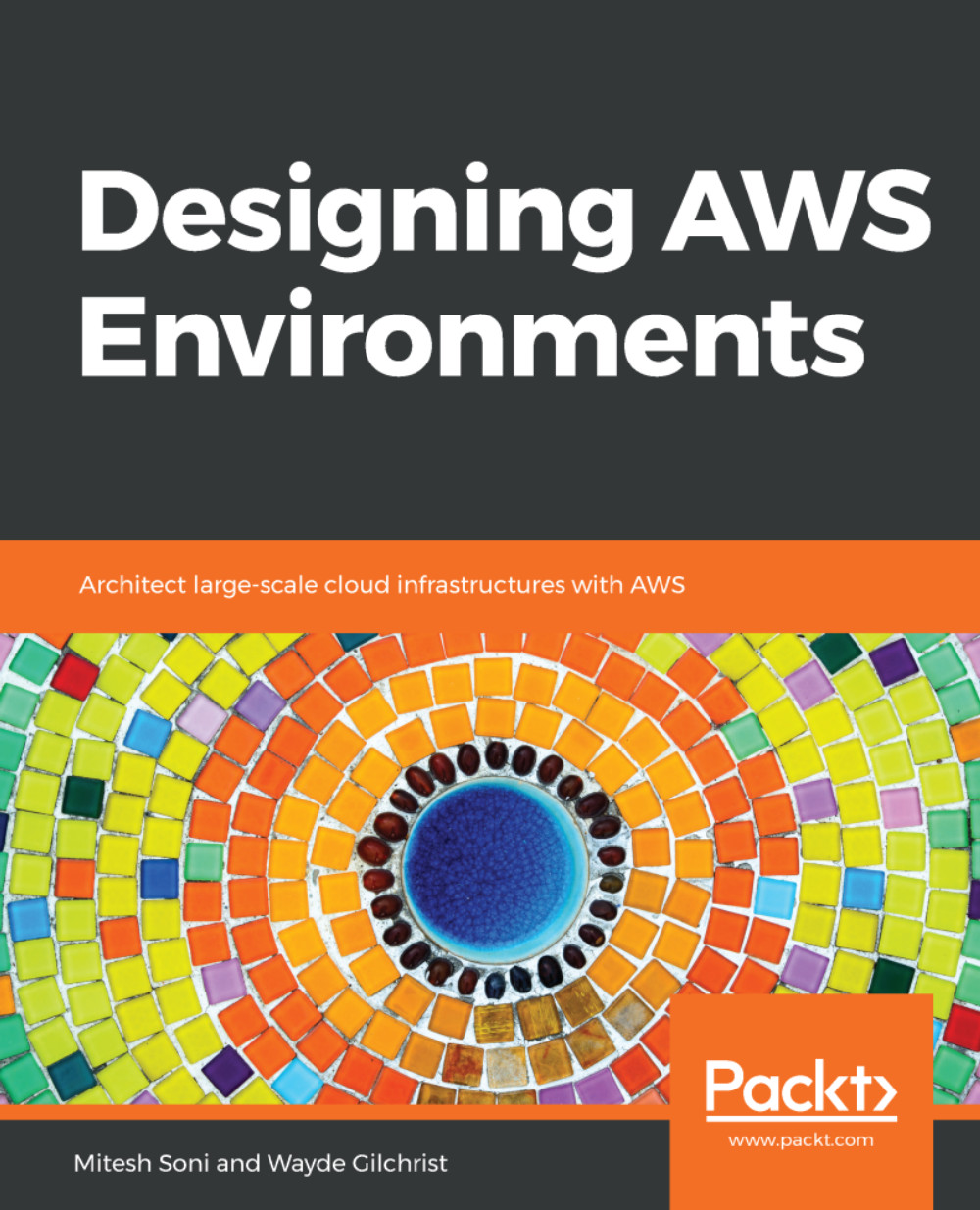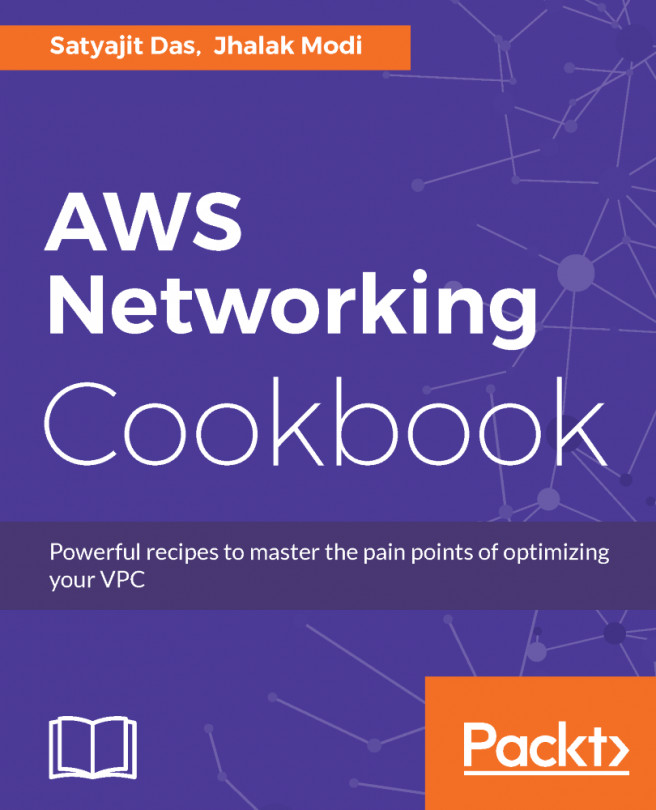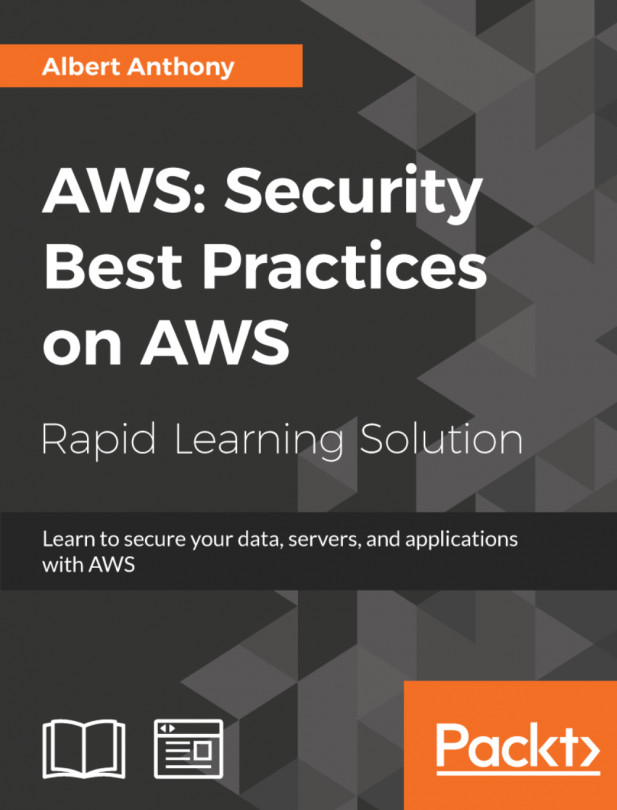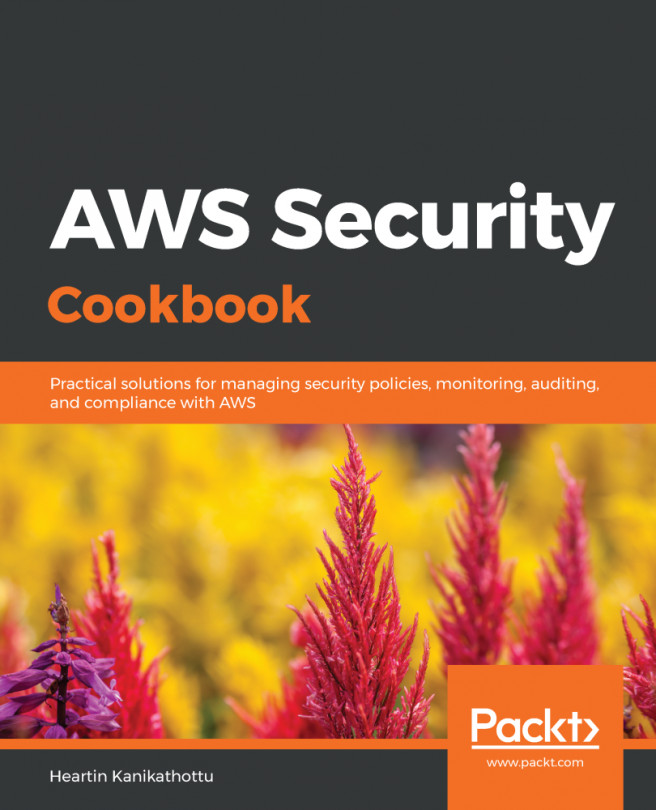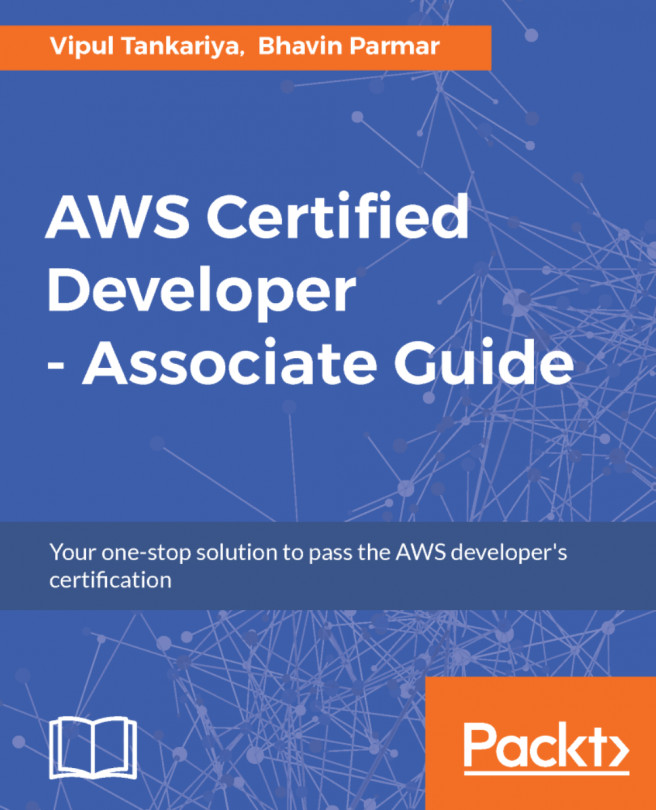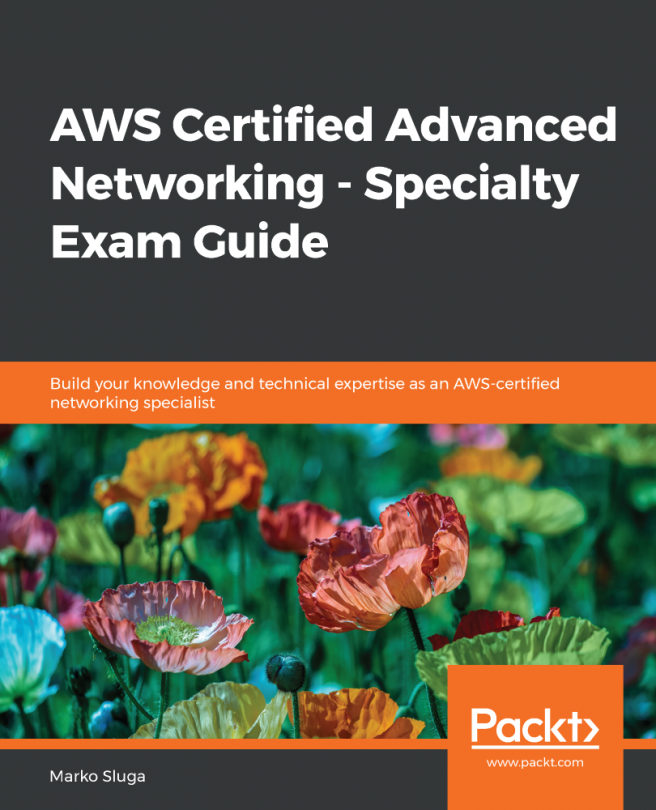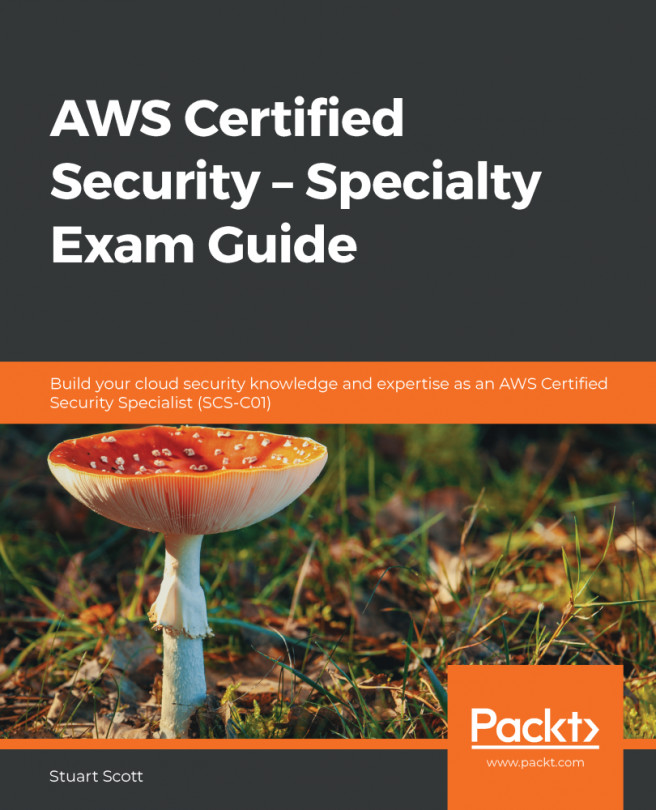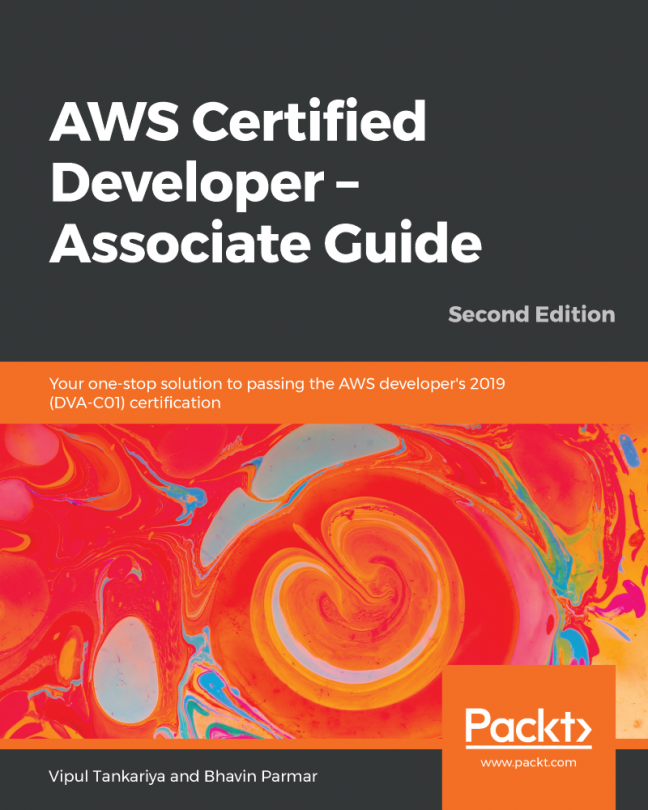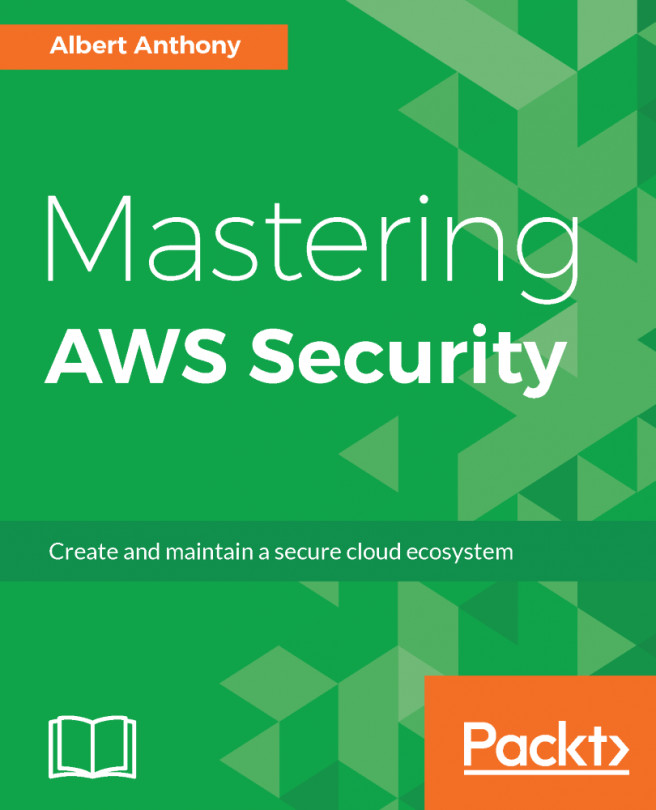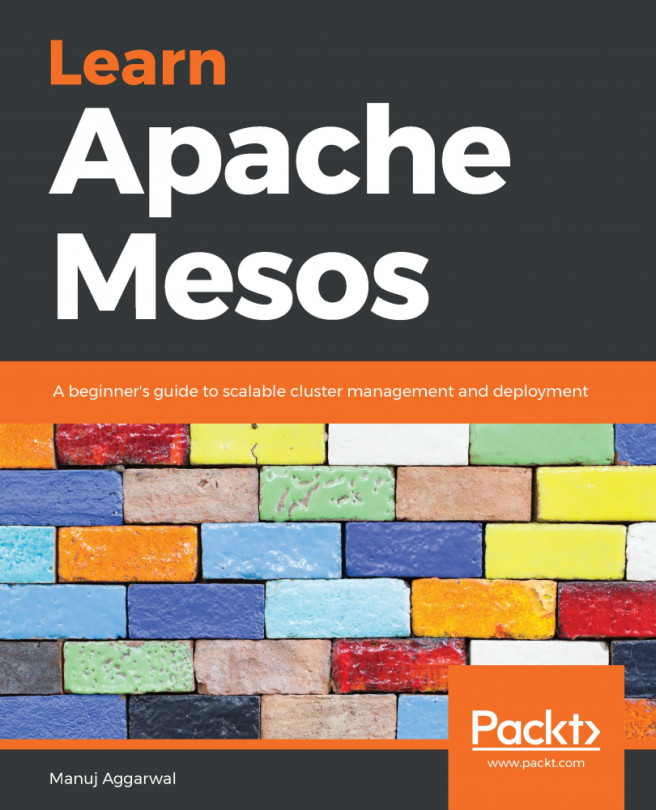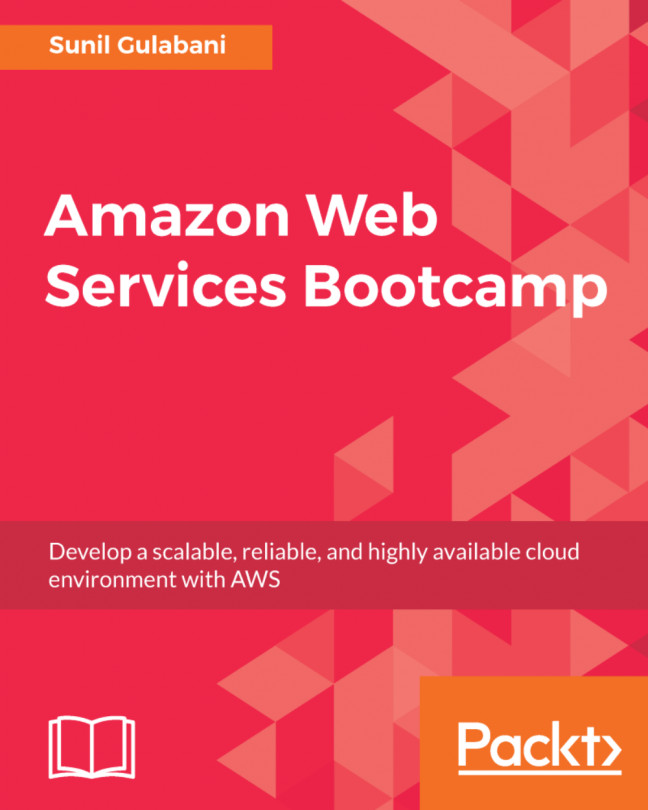In this section, we're going to describe how to sign up for an AWS account and add your payment information:
- Begin by visiting https://aws.amazon.com/free/:

- You can see there are different categories available in the free-tier:
- FEATURED
- 12 MONTHS FREE
- ALWAYS FREE
- TRIALS
- PRODUCT CATEGORIES

You can find more details about AWS Free Tier (Non-expiring Offers) for products such as Amazon DynamoDB, Amazon Cognito, Amazon CodeCommit, AWS Lambda, and so on can be found on https://aws.amazon.com/free/. You will also get to know about AWS Free Tier (12 Month Introductory Period) offers for products such as Elastic Compute Cloud (EC2), Amazon Simple Storage Service (S3), Amazon Elastic File System (EFS), Amazon CloudFront and so on. Furthermore you can also check what AWS Free Tier (12 Month Introductory Period) offers for products such as Amazon Relational Database Service (RDS), Amazon CloudDirectory, AWS IOT, and so on, on the same page.
- Click Create an AWS Account, or Create a Free Account (either button will take you to the same place).
- Select the tier with the 12 Months Free option.
- Now enter your email address, and choose a password and AWS account name. Click on Continue.
- Fill in your contact information by selecting an Account type. You will probably want to make this a personal account, so click Personal. Now enter your Full name again, select your Country/Region, and enter your Address and your Phone number:

Provide City, and Postal code, details check the agreement details, and click on Create Account and Continue. You probably should review this first, and when you are satisfied, then click Create Account and Continue.
- Next, enter your credit card number. Even though this is a free account, you still need to provide billing information. Once you have filled in your credit card information, click on Continue. Provide Payment Information and Authenticate Transaction details:

- To verify your information, you need to let AWS call you. So, enter your phone number, and then click Call Me Now:

- You will receive a phone call giving you a PIN number, which you need to enter on the screen:

- After your identity is verified, click Continue:

- After the phone call, and your identity has been verified, click Continue the select your support plan:

- The next screen lets you Personalize Your Experience. Select a role and the service you'are interested in services:

Congratulations, you now have an AWS account! A confirmation message will be sent to your email address.