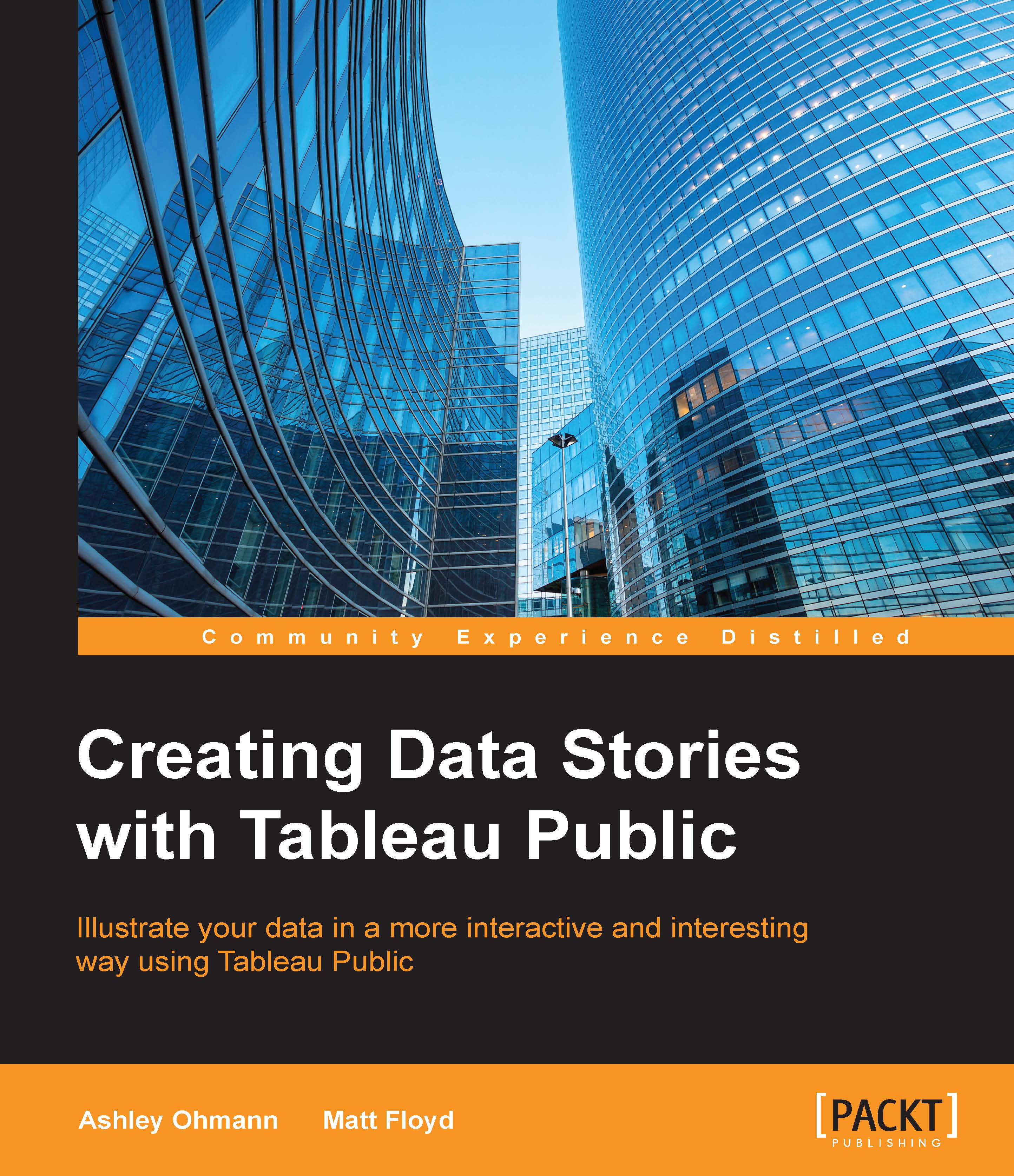Installing Tableau Public
Now, let's look at the installation steps for Tableau Public:
- To download Tableau Public, visit the Tableau Software website at http://public.tableau.com/s/.
- Enter your email address and click on the Download the App button located in the middle of the screen, as shown in following screenshot:

Tip
The downloaded version of Tableau Public is free and not a limited release or demo version. It is a fully functional version of Tableau Public.
- Once the download begins, a Thank You screen gives you the option of retrying the download in case it does not automatically begin or it is downloading a different version. The version of Tableau Public that downloads automatically is the 64-bit version for Windows. Users of Mac should download the appropriate version for their computers, and users with 32-bit Windows machines should download the 32-bit version.
Tip
Check your Windows computer system type (32- or 64-bit) by navigating to Start | Computer and right-clicking on the Computer option. Select Properties, and view the System properties. 64-bit systems will be noted as such. 32-bit systems will either state that they are 32-bit systems, or not have any indication of being a 32- or 64-bit system.
- While the Tableau Public executable file downloads, you can scroll to the lower part of the Thank You page to learn more about the new features in Tableau Public 9.0. The speed with which Tableau Public downloads depends on the download speed of your network, and the 109 MB file usually takes a few minutes to download.
- The
TableauPublicDesktop-xbit.msi(wherexhas a value of either 32 or 64 depending on the version that you selected) file is downloaded. Navigate to that.msifile in Windows Explorer or the browser window and click on Open. Click on Run in the Open File - Security Warning dialog box that appears in the following screenshot. The Windows installer starts the Tableau installation process:
- Once you have opted to Run the application, the next screen prompts you to view the License Agreement and accept its terms:

- If you wish to read the terms of the license agreement, click on the View License Agreement… button.
(You can customize the installation if you want to. Options include the directory in which the files are installed as well as the creation of a desktop icon and a Start Menu shortcut (for Windows machines). If you do not customize the installation, Tableau Public will be installed in the default directory on your computer, and the desktop icon and the Start Menu shortcut will be created.)
- Select the checkbox named I have read and accept the terms of this License Agreement and click on Install.
- If a User Account Control dialog box appears with the Do you want to allow the following program to install software on this computer? prompt, click on Yes:

- Tableau Public will be installed on your computer, with the status bar indicating the progress of the installation, as shown in the following screenshot:

- When Tableau Public has been installed successfully, the Home screen opens. The next section discusses its features.
Exploring Tableau Public
The Tableau Public home screen, as shown in the following screenshot, has several features that allow you to Connect to data, Open workbooks, and Discover the features of Tableau Public:

Tableau encourages new users to watch the video on this welcome page. To do so, click on the button named Watch the Getting Started Video. You can start building your first Tableau Public workbook any time.
Connecting to data
You can connect to four different data source types in Tableau Public, as shown in the next screenshot, by clicking on the appropriate format name:
- Microsoft Excel files
- Text Files with a variety of delimiters
- Microsoft Access files
- OData files

Chapter 2, Tableau Public Interface Features, focuses on connecting to data sources and explains this in detail.