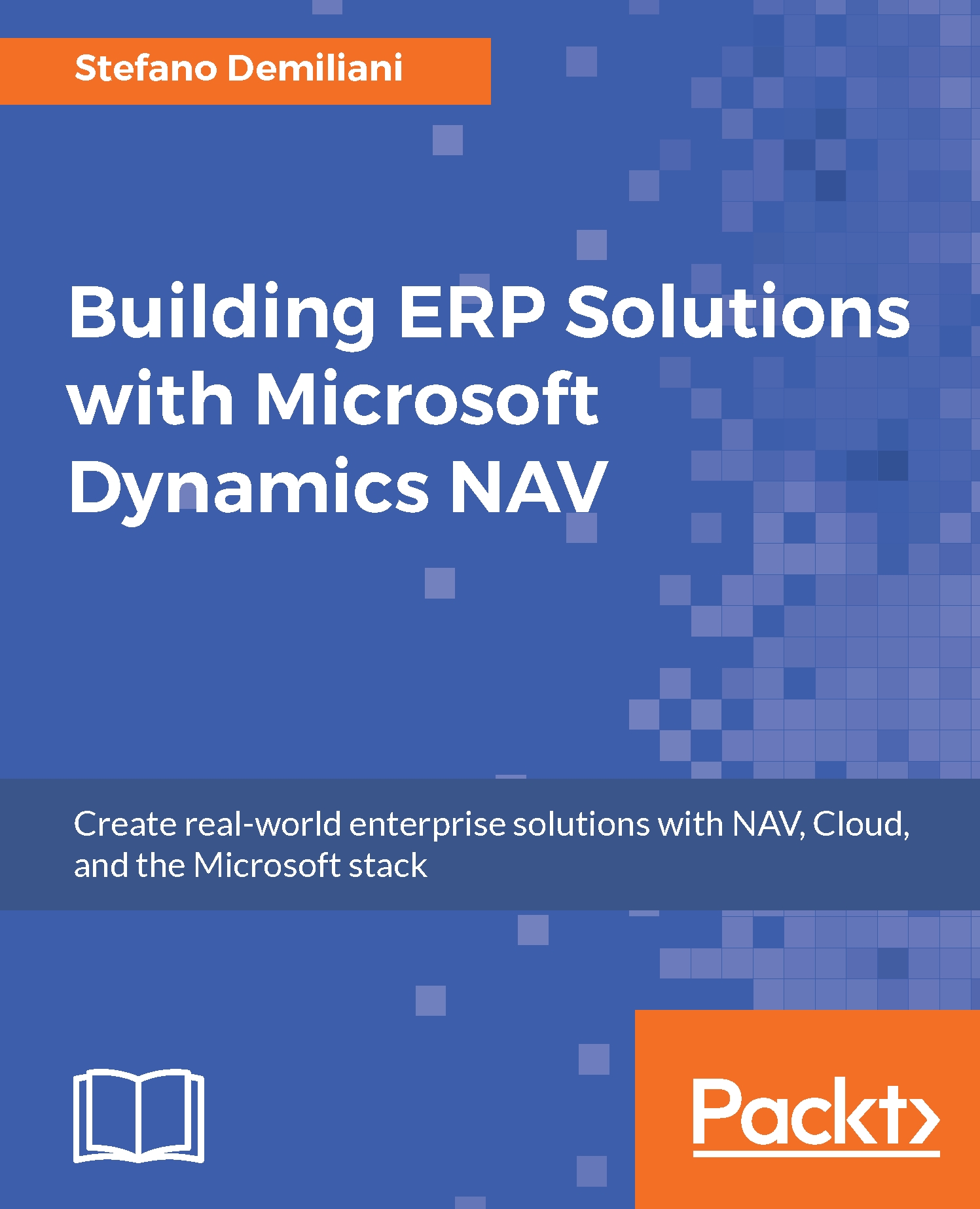Business case 2 - developing the Band 2 application
Let's see how to develop the Band 2 application by performing the following steps:
To develop a UWP application that interacts with the Microsoft Band 2 fitness tracker, we have to open Visual Studio and create an application by navigating to New | Project… | Windows | Blank App (Universal Windows).
Now we need to download from NuGet Package Manager (in Visual Studio, navigate to Tools | NuGet Package Manager) the Microsoft Band SDK:

Now our solution appears as follows:

In the
MainPage.xamlfile, we have the UI definition (as previously described):<Grid Background="{ThemeResource ApplicationPageBackgroundThemeBrush}"> <Grid.Resources> <Style TargetType="TextBlock" BasedOn="{StaticResource HeaderTextBlockStyle}"> <Setter Property="HorizontalAlignment" Value="Center" /> <Setter Property="VerticalAlignment...