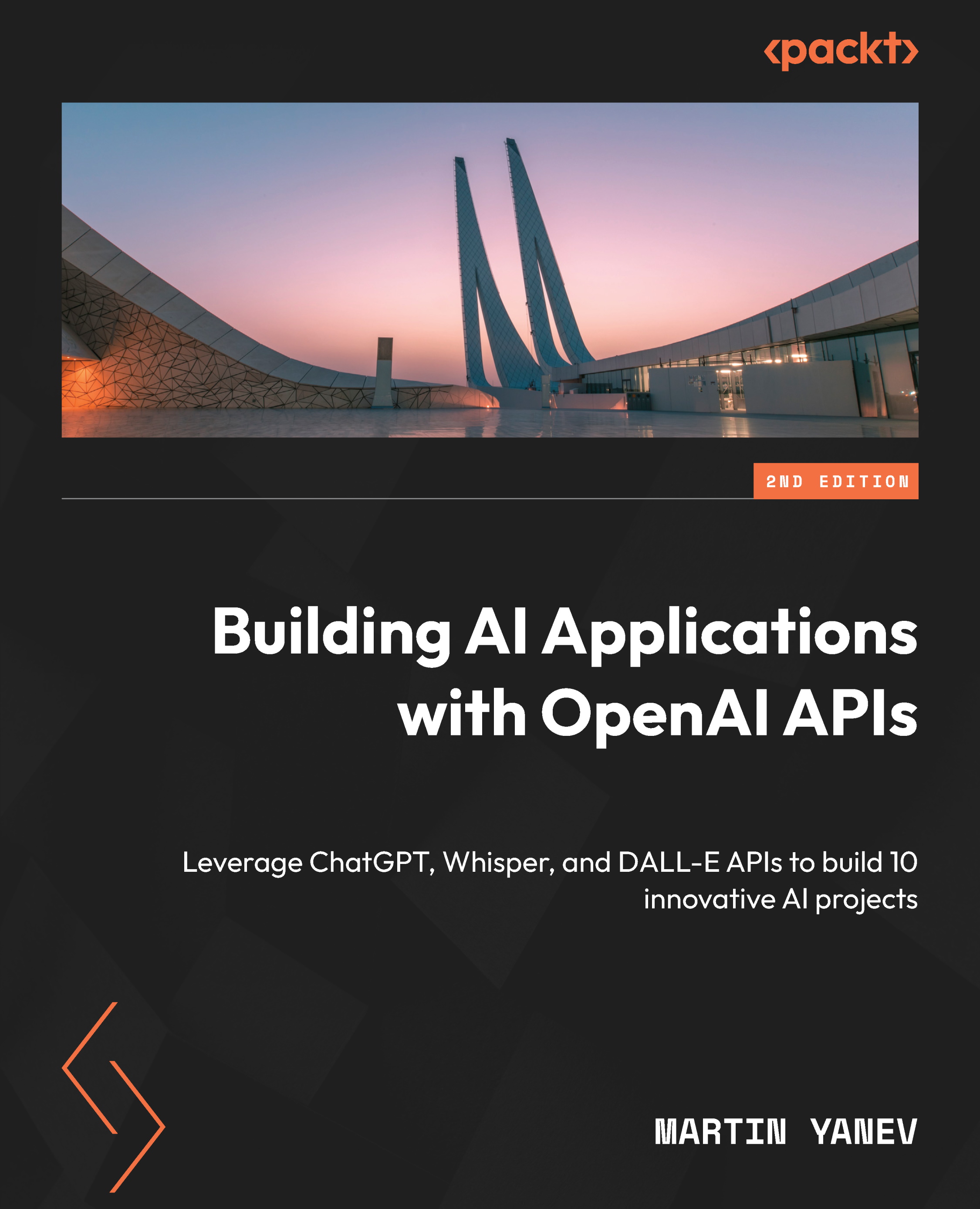Building a user interface with Tkinter
In this section, we will learn how to use the Tkinter library to create a GUI for our text translation application. Tkinter is a standard Python library to create GUIs, and it provides a simple and efficient way to create windows, buttons, text fields, and other graphical elements.
The Text Translator application shown in Figure 6.2 will be designed to have a simple and user-friendly interface. When you run the application, there will be a button labeled Browse and a drop-down menu with a list of languages to translate to:
- To translate the text, the user can select the language they want to translate to from the drop-down menu.
- Once the language is selected, the user can click on the Browse button and select the Word file they want to translate.
- Upon selection, the contents of the file will be translated using the ChatGPT API, and the translated text will be displayed in the large text field in the center of the window. The...