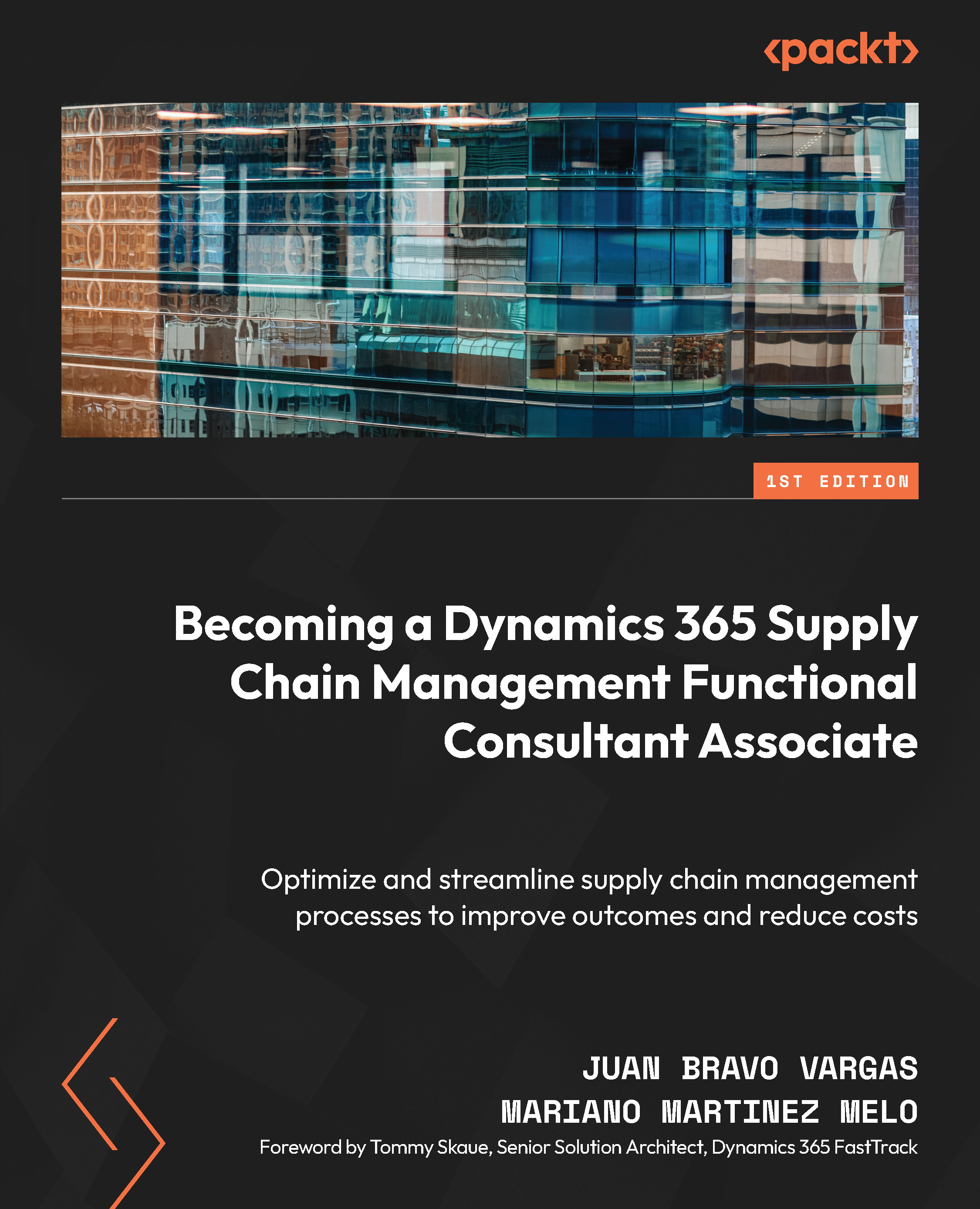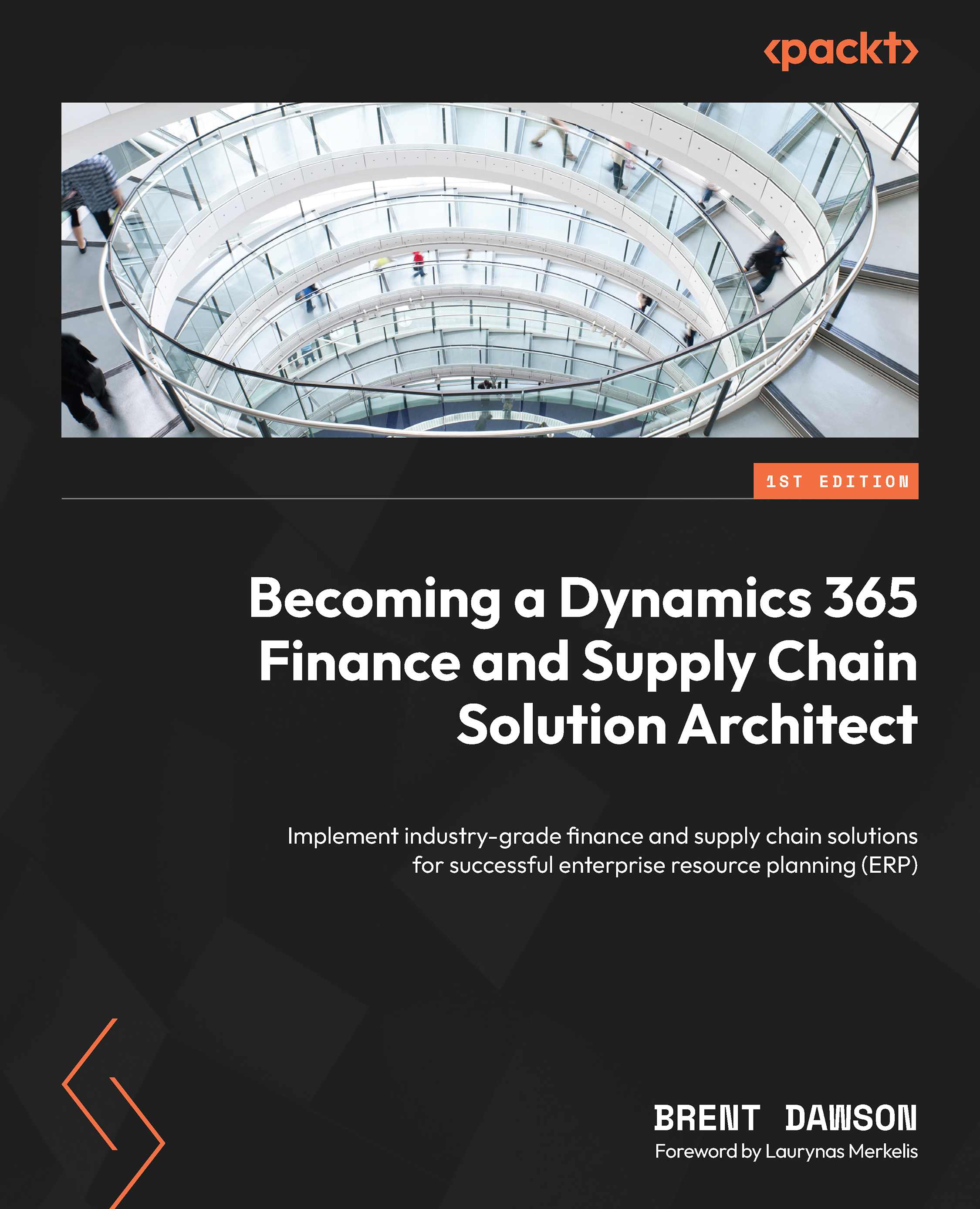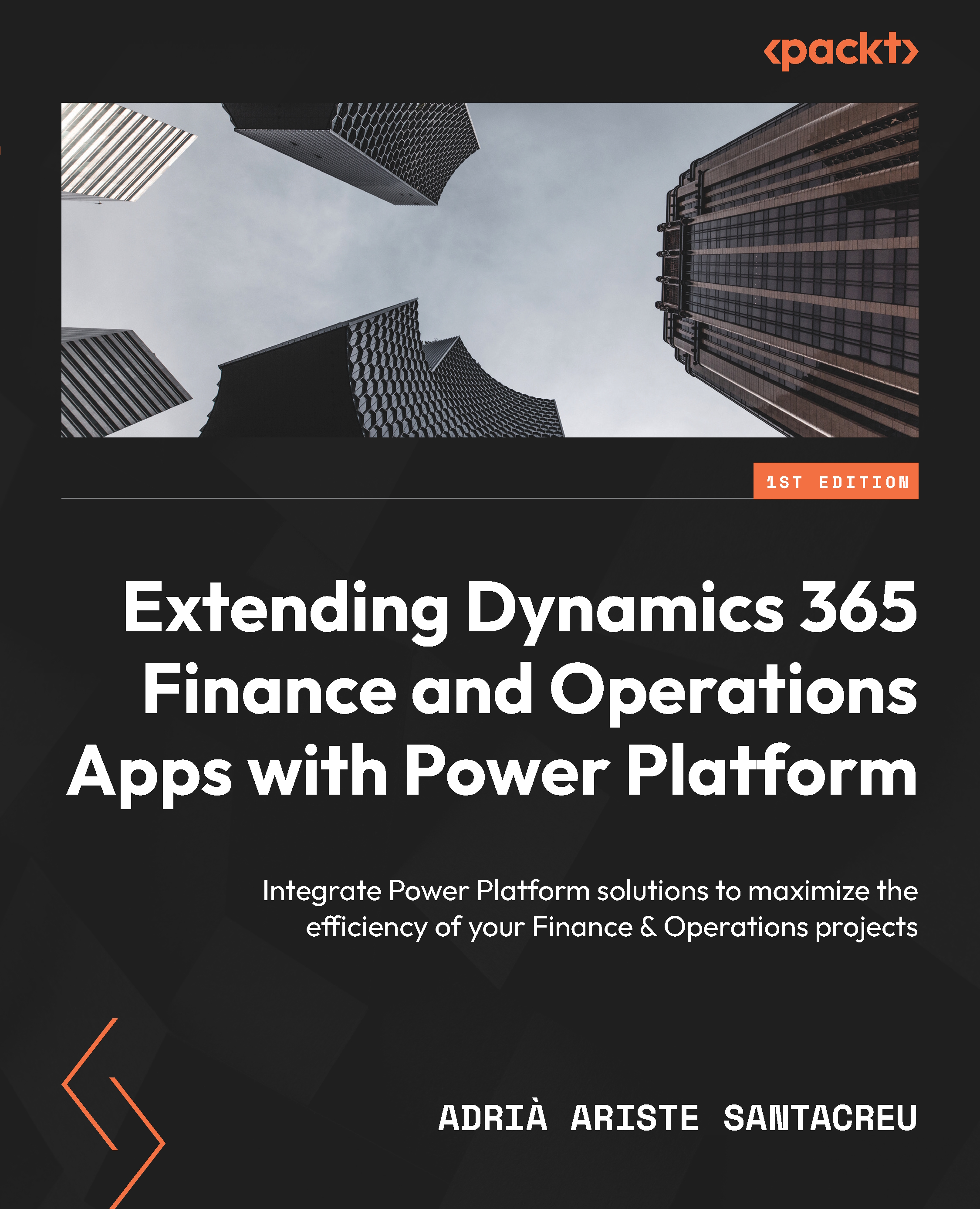A BOM is a list of all the important components needed to make a product. These components can include raw materials, partially finished items, or ingredients. Sometimes, even services can be included in a BOM. However, the main purpose of a BOM is to outline the materials required. When combined with a production plan that details the steps and resources needed to make the product, the BOM helps calculate the estimated cost of the product.
In this section, you will learn how to create BOMs and different versions of them using the BOM designer in Dynamics 365 Supply Chain Management.
You will need the following preconditions:
- Proficiency in supply chain management concepts
- Comprehension of how to generate products in Dynamics 365 Supply Chain Management
- Familiarity with inventory procedures within Dynamics 365 Supply Chain Management
Working with the BOM designer
The BOM Designer is a tool within Dynamics 365 Supply Chain Management that allows users to create and manage BOMs effectively. It provides a user-friendly interface and a range of features to simplify the process of defining and maintaining BOMs for various products. With the BOM Designer, users can easily add or remove components, specify quantities, define routing operations, and incorporate any necessary resources or services required for production. The tool helps streamline the creation of BOMs, ensuring accurate documentation of the materials and processes needed to manufacture a product.
Creating a BOM with the BOM designer
When you access the Designer page via the Released Products page, it reveals the hierarchy of active and approved BOMs for the chosen item, its default order site, and the current date. You can get there by going to Product Information Management > Products > Released Products > Engineer > BOM > Designer.
The BOM Designer consists of two main segments:
- Tree: This view provides a hierarchical view of the BOM structure.
- Details: This section offers detailed information on selected data. Selecting a node in the Tree view refreshes the FastTabs in the Details section to reflect that node, displaying relevant BOM line details, item data, BOM header, related route, and associated route operations.
The BOM Designer serves as a versatile tool for the following aspects:
- Constructing new BOM versions or modifying existing ones
- Editing and erasing BOM lines
- Validating BOMs for potential errors, such as BOM circularity
- Determining which BOM versions (if any) are linked to the selected BOM
- Tracking site assignments for BOM versions
- Printing BOMs and BOM lines for the chosen BOM
- Confirming the site linked to the BOM line
- Adding and editing BOMs and BOM lines
BOM lines or BOM functions can be utilized to alter BOM lines or the BOM itself. The functions available depend on the type of node selected in the tree. These functions can include editing BOM line attributes, deleting or adding BOM lines, creating new BOM versions, and more.
Here’s a brief overview of the BOM creation process:
- Create all products encompassed within all BOM versions that include the BOM itself.
- Generate a BOM.
- Construct BOM version(s), and then approve and activate them. This can be done either before or after adding the component products.
- Include products to specify which items should be encompassed in the BOM.
- If required, create configurations and associated rules for the BOM.
- Generate site-specific BOMs/routes to allow for automatic selection of the appropriate BOM and route version, as well as item dimensions, when working with multiple sites.
Creating a basic BOM without linking any items or versions
In Dynamics 365 Supply Chain Management, it is possible to create simple BOMs without the need to include any items. This provides the flexibility to build and alter as many simple BOMs as needed.
Follow these steps to navigate to the right location:
- Go to Product Information Management > Bills of Materials and Formulas > Bill of Materials.
Here, you can initiate the process of constructing your simple BOM with ease:
Figure 2.21 – The Bill of materials form
- The BOM Designer page serves as your creative canvas for designing and managing tree structures for BOMs. By selecting Setup, you can customize different configurations and dictate the information that graces each line of your tree.
- If you want to change the main selection in your view, simply click Filter. You can then choose to display only the specific BOM or route versions you want by selecting either Selected/Active or Selected. You also have the option to include non-approved and non-active BOM versions in your view if needed.
Keep in mind that if you access the BOM Designer from the Bill of materials list page, it won’t show any route information. When you select a BOM or route version, it applies to all instances of the BOM Designer. So, the changes you make will be reflected universally.
Selecting a BOM and route
In the BOM Designer, you can adjust the filter for the BOM and route by using the Filter dialogue box. You can modify the following fields:
- Configuration: If the finished product is a product master, you can select the active product dimensions for the primary selection. However, if it’s a non-product master, you cannot choose the product dimension selection in the Filter dialogue box.
- Site: You can modify the site represented by the BOM tree. By default, it shows the inventory site of the finished item.
- Display principle: This feature enables you to choose how BOM and route versions are presented in the current BOM structure. With Active or Selected/Active enabled, it shows the valid BOM or route version for the current date. With Selected/Active or Selected, you can select a specific BOM or route version by clicking BOM > BOM versions or Route > Route versions.
- Version date: You can indicate the date for the BOM and route version you want to use. This determines which BOM version is relevant for a specific date, based on the version dates established for the BOM versions.
- From quantity: You can filter the versions according to a specific “from quantity.” Depending on this value, different BOM and route versions may be chosen.
- Show valid only: If you tick this option, the tree structure will only display BOM lines with valid dates. By right-clicking or double-clicking on a BOM line, you can open the Edit BOM line page, where you can see the validity dates of that specific BOM line.
When working with BOMs that include one or more levels of phantoms, the route associated with the top item often covers the entire BOM hierarchy. To simplify the view, you can lock the top-level route display by selecting View | Lock route. To unlock it, choose View | Unlock route.
If the Resource consumption checkbox is unmarked and the Warehouse field is empty, the picking warehouse defaults to that from the item master data.
BOM and formula versions
If you want to link a specific BOM or formula with a product that can be produced, you need to create a BOM or formula version.
These versions can have restrictions based on different factors:
- A specific time frame
- Quantity of the product
- The site of production
- Unique product dimensions
- And any other special requirements
Formula versions also have essential features, such as the following:
- The expected yield or output
- Information about coproducts and by-products
- Guidelines on how costs should be distributed within the formula
To tweak these settings, you’ll have to go to Product Information Management | Bills of Materials and Formulas | Bills of Materials. Choose a product, then go to Header. It’s like following a treasure map to find the hidden settings you need!
Figure 2.22 – Bill of materials detailed form
Approving and activating BOM and formula versions
Before incorporating a BOM version into your planning or manufacturing workflow, it’s important to obtain prior approval. This approval functions like a stamp of approval that ensures the document is officially usable. Additionally, the BOM linked to the version can also receive approval at the same time, but this depends on whether the user chooses this option and has the necessary permissions.
Remember, a BOM version can only obtain its stamp of approval if the BOM it’s linked to has already been approved. This is like a prerequisite in a course sequence where you must complete and pass the foundational course before advancing to the advanced one.
Activating the default BOM or formula version
To set a particular BOM or formula as the default version for master planning or production order creation, the version needs to be activated. Upon activation, the system verifies the version’s exclusivity for given constraints such as period, site, or quantity. Should the activated version conflict with an already active version, you’ll receive an error message. To resolve this, either deactivate the conflicting version or adjust the version constraints, typically the period, to avoid an ambiguous activation.
Product change with case management
The product change case offers an easy way to overview the BOM version constraints for approval and activation of new or altered BOMs and BOM versions. It also allows you to approve and activate all BOMs and formulas linked to a specific change for a certain activation date.
Alternative BOM versions
There may be times when you’d prefer not to use the active BOM version or formula version for forecasting, sales, or a parent product. In such cases, you can opt for a specific approved BOM as part of the requirement (be it a forecast line, sales line, or BOM line), provided an approved BOM version or formula version exists for the alternate BOM or formula.
When creating planned orders, production orders, or Kanbans, the planner or shop floor supervisor has the flexibility to use any approved BOM version that’s valid on the requested planned production date to plan or produce a particular product. The BOM version that’s used in this context isn’t obligated to be activated as the default BOM version. It’s like using a different recipe from the usual one when baking a cake, so long as it has been tested and approved, and is appropriate for the baking day.
For this, you must go to Product information management > Bills of materials and formulas > Bills of materials > Lines:
Figure 2.23 – Alternative BOM versions
BOM version control is crucial for accommodating ongoing changes to the item and employing various configurations, depending on the manufacturing circumstance. It allows for the phasing out of old components and the introduction of new ones.
Version control methods let you start and stop the production of select BOM versions. All BOM versions have an expiration date, but this can be avoided by approving and activating the new version. The system will then immediately start planning and purchasing based on the new active BOM version’s details.
For example, a company could decide to initiate production of its best-selling subwoofer model at a second operational site. A new BOM version for this subwoofer model, identical to the main version but for a different site, is then created, approved, and activated.
In addition to activating or deactivating versions, Dynamics 365 Supply Chain Management offers several other ways to control which BOM version is used in production. These methods include control by date and quantity and site control.
Legal entities can create multiple BOM versions (identical in quantity and dates) produced at different sites. In such a case, a BOM version can be created on the BOM line page and the site for which the BOM version is valid can be specified in the Site field. If a site is not specified, the BOM version is valid for all sites.
Site-based version control enables you to control which BOM versions are ready for production depending on the site where they are produced. Legal entities can assign a BOM to multiple products or versions, depending on where it originates and if the product must undergo different manufacturing processes.
Copying BOM versions
When BOMs are similar in Dynamics 365 Supply Chain Management, the copy functionality can simplify the creation of new versions. You can copy existing BOMs on the Copy BOM/route page. After copying the BOM items, you can change or delete the BOM lines that do not align with the new version, and then insert new lines. If the existing BOM contains configurations, the system also copies the configurations, together with their rules and routes, to the new BOM.
Changing BOM versions
You may need to alter BOM versions due to component changes, shifts in the associated vendor, stock shortages, or necessary upgrades of the original item.
Here are the steps to change a BOM version:
- Create a BOM and a BOM version.
- Approve the new version.
- Specify the dates/site for the active period of this version and activate it.
- Copy the BOM from an existing version.
- Make any required changes to the item or items in the new version.
BOM line types
Dynamics 365 Supply Chain Management provides a variety of BOM line types:
- For materials or services that are directly consumed and do not require further explosion or pegged supply, use the Item line type.
- If you want to create a sub-production, a BOM line event Kanban, or a direct purchase order for any product variant referenced by the BOM line, choose the Supply line type. The necessary item quantities are automatically reserved for the consuming production order when you estimate the production order.
- When you want to explode any lower-level BOM items included on the BOM line, choose the Phantom line type. Note that Phantoms are typically used to simplify the engineering process, but extensive use of phantom BOMs at many levels can affect performance. To improve performance, avoid deep hierarchies of phantoms and use pre-exploded production BOMs and routes instead.
- Use the Vendor line type if a subcontractor is involved in the production process and you want a sub-production or purchase order to be automatically created for the subcontractor.
Navigate to Product information management > Bills of material and formulas > Bills of materials:
Figure 2.24 – Item line type options
BOM levels
BOMs outline the components necessary to produce a product. The complexity of these structures can vary:
- Single-level BOM: This type of BOM includes only the immediate components required to construct the product. It does not delve into the constituents of these components.
- Multi-level BOM: A multi-level BOM occurs when a BOM contains another BOM as a part of its composition. In this scenario, the subordinate BOM is considered the first level, and its components form the second level. Depending on the intricacy of the product being manufactured, BOMs can have as many levels as needed.
To access and manage these structures, navigate to Product information management > Bills of materials and formulas > Bill of materials > (select product) > Maintain > Designer:
Figure 2.25 – BOM Designer
In the world of process manufacturing, a formula plays a crucial role in determining the materials, ingredients, and results of a specific process. It is accompanied by a corresponding route that outlines the entire process, which is used to plan and create products.
A formula usually contains one or more formula lines that identify the items or ingredients included in the formula. These lines can feature various items, including BOM items, formula items, catch weight items, purchased items, co-products, or by-products.
To create a new formula, you must start with the creation of a formula version before adding the formula line items. It is vital to have at least one version for every formula. Each formula version corresponds to one or more co-products and by-products that are produced alongside the final product.
Formulas come with unique features such as version control, graphical representation, formula size, formula multiples, yield, and quantity-dependent formula versions. Other features include total cost allocation, use for calculation, plan group, step consumption, and scalable lines.
These features provide advanced control and flexibility when managing formulas:
- Version control: Like BOMs, formula version control assists in phasing out outdated ingredients and incorporating new ones. It also allows for selecting alternative versions, depending on production or planning needs.
- Graphical formula: The formula designer allows you to visualize the formula structure in a graphical format. This graphic includes formula versions, co-products, and by-products.
- Formula size: The formula size, given in the Per quantity field on the formula lines, serves as a baseline. Modifying this field will update all Per quantity fields in the formula lines.
- Formula multiples: Formula multiples help determine the permissible batch order size for production through master planning or manual batch order. The formula size should meet the multiples requirement.
- Yield: You can specify a yield on the formula versions. The yield factor is applied to all formula lines when a batch order is created and is calculated as (actual output / theoretical output) * 100%.
- Quantity-dependent formula versions: Depending on the ordered amount of a formula item, you can choose different formula versions. For instance, for orders less than 500 kg, you might use Version 1; for orders over 500 kg, Version 2 might be applied.
- Total cost allocation: This feature allows you to allocate the total production cost across co-products and the formula item. For planning items, the entire cost is allocated across the co-products.
- Use for calculation: This feature determines which formula size should be used if there are percent-controlled items to calculate quantity on the formula line.
- Plan group: Plan groups facilitate the substitution of items based on a priority ranking. Items within a group can be interchanged based on this priority.
- Step consumption: This functionality enables setting up complex (non-linear) consumption rules without the need for multiple BOMs or formulas.
- Scalable lines: This indicates whether a formula line is scalable based on the Formula size field or other scalable formula lines. If these quantities are updated, all scalable lines will adjust to maintain current ratios.
- Approving and activating formulas: Before they can be used for planning and production, formulas and formula versions need to be approved. Usually, formulas are activated before use. However, during production, a formula version that is approved but not activated can be selected.
The following are important mechanisms to ensure data integrity and maintain rigorous control over formulas and their versions:
- Block Editing: By activating this option, no fields on the formula lines can be edited or deleted once the formula has been approved. However, if the approval of the formula is removed, changes can be made to the formula lines. New formulas and new formula versions can also be created, regardless of this setting.
- Block Removal of Approval: When this option is selected, the approval of an approved formula or formula version cannot be removed. Nevertheless, the creation of new formulas and new formula versions is allowed, as is the removal of a formula version’s activation.
- Signature: Utilizing the electronic signature functionality can enhance the security and control mechanisms in a system. If configured to necessitate an electronic signature upon formula approval, an interface requiring signature validation appears upon the formula’s activation.
The user must possess proper electronic signing credentials, and the certificate must be validated successfully before the system commits any alterations. If the system fails to authenticate the signature, it denies the approval or reversal of approval, reverting all changes that initiated the respective processes.
These security layers assist organizations in maintaining precise and reliable records of their formula evolution. This traceability is paramount in regulated sectors where strict compliance and accountability are obligatory.
From a more technical perspective, a BOM is a comprehensive inventory of all the essential components, assemblies, and sub-assemblies required to fabricate a product. It often includes detailed procedures necessary for procuring and employing the requisite materials.
Now that we’ve reviewed the bill of materials functionalities let’s dive into the product configurator functionality to extend those options.
 United States
United States
 Great Britain
Great Britain
 India
India
 Germany
Germany
 France
France
 Canada
Canada
 Russia
Russia
 Spain
Spain
 Brazil
Brazil
 Australia
Australia
 Singapore
Singapore
 Hungary
Hungary
 Ukraine
Ukraine
 Luxembourg
Luxembourg
 Estonia
Estonia
 Lithuania
Lithuania
 South Korea
South Korea
 Turkey
Turkey
 Switzerland
Switzerland
 Colombia
Colombia
 Taiwan
Taiwan
 Chile
Chile
 Norway
Norway
 Ecuador
Ecuador
 Indonesia
Indonesia
 New Zealand
New Zealand
 Cyprus
Cyprus
 Denmark
Denmark
 Finland
Finland
 Poland
Poland
 Malta
Malta
 Czechia
Czechia
 Austria
Austria
 Sweden
Sweden
 Italy
Italy
 Egypt
Egypt
 Belgium
Belgium
 Portugal
Portugal
 Slovenia
Slovenia
 Ireland
Ireland
 Romania
Romania
 Greece
Greece
 Argentina
Argentina
 Netherlands
Netherlands
 Bulgaria
Bulgaria
 Latvia
Latvia
 South Africa
South Africa
 Malaysia
Malaysia
 Japan
Japan
 Slovakia
Slovakia
 Philippines
Philippines
 Mexico
Mexico
 Thailand
Thailand