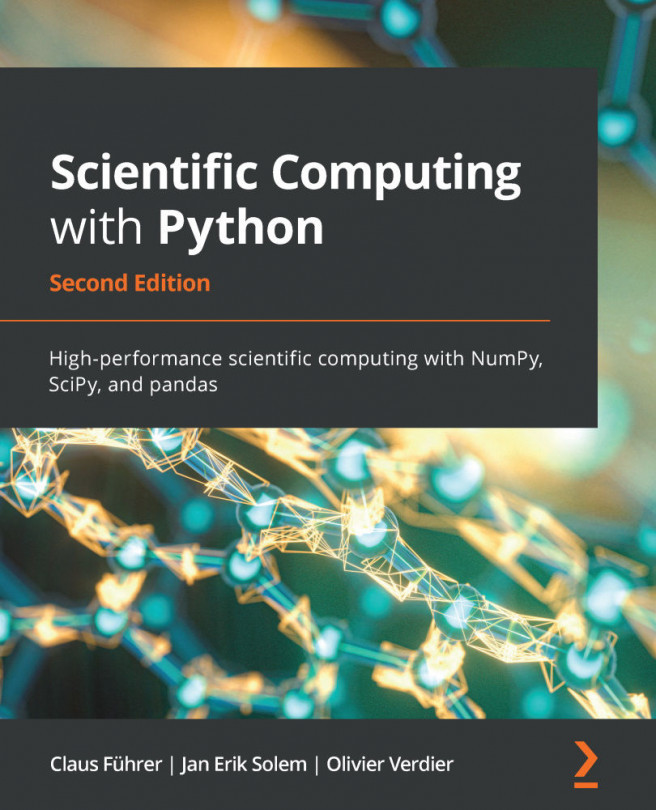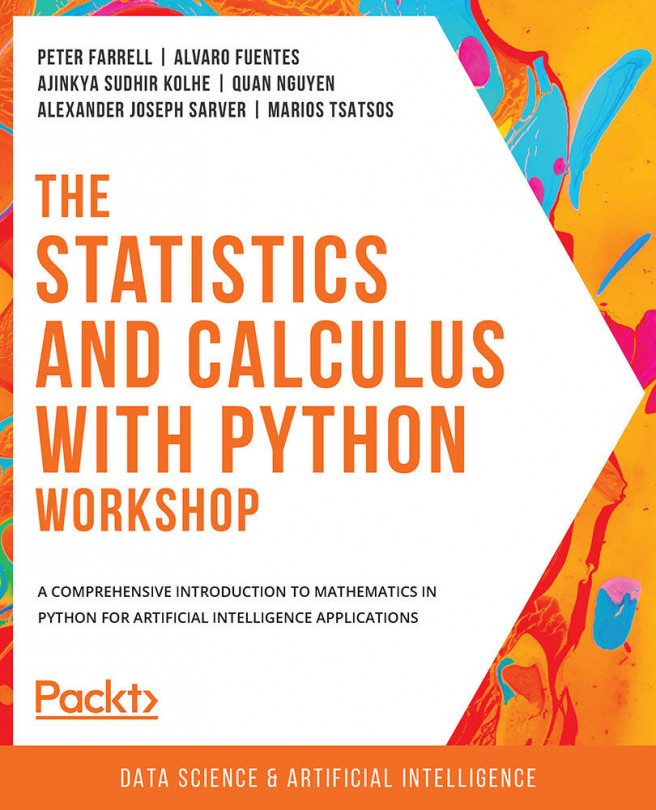Jupyter Notebook is a web application that allows you to create and share documents that contain live code, equations, visualizations, and explanatory text. It is the application we will be working with in this book. Its uses include data cleaning and transformation, numerical simulation, statistical modeling, machine learning, and much more. Jupyter Notebook is similar to a canvas, or an environment, that allows you to use a programming language, in our case Python, to perform computations and to show the results in a very convenient way.
It is very convenient if you're doing some kind of analytical work, because often you want to include explanatory text, the code that produced the results, and the visualizations, which are shown in Jupyter Notebook. So it is a very convenient way of doing analytical work with any programming language, especially with Python. The Jupyter project was born out of the IPython project in 2014. Now, it has evolved to support interactive data science and scientific computing across many other programming languages, so you can use the Jupyter Notebook with many other programming languages (up to almost 20 languages). The name Jupyter comes from Julia, Python, and R, which were the three programming languages that were first supported.