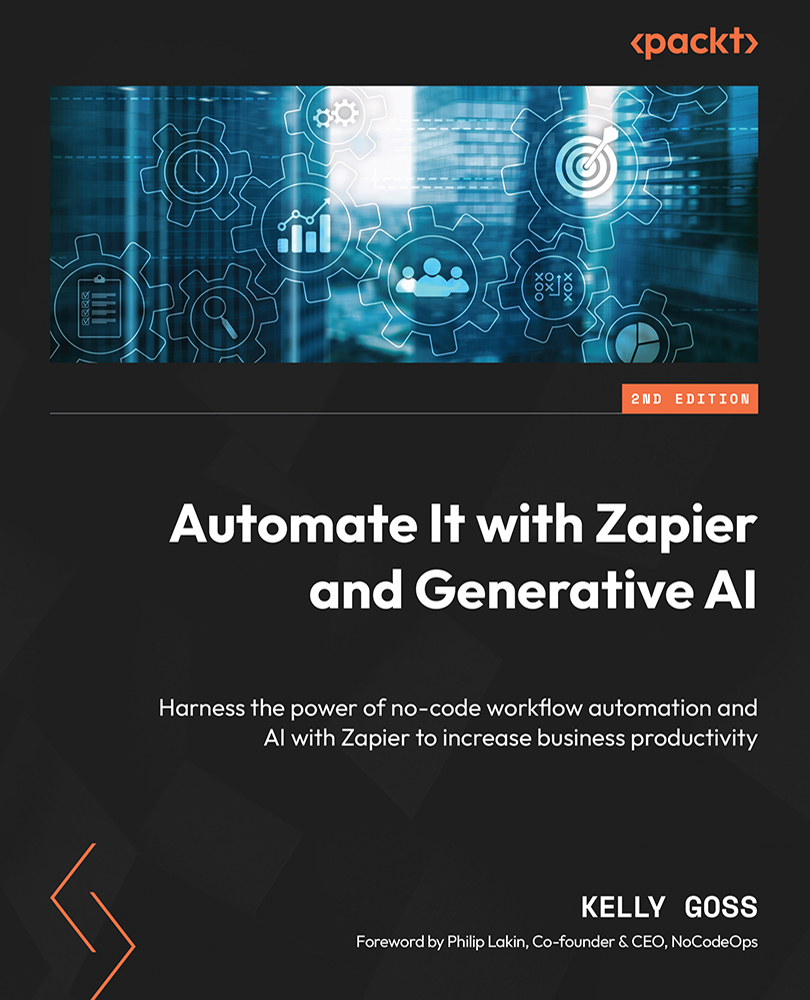Understanding the key terms used by Zapier
Zapier uses specific terminology throughout the platform. We will use these terms frequently throughout this book. It is useful to know and understand the most commonly used terms before we discuss the features available in each Zapier pricing plan.
What is an app?
An application (app) is a technology tool or cloud-based web service. Zapier integrates with thousands of apps to allow you to transfer data between them and automate your manual and repetitive tasks. Most apps are available for use regardless of which Zapier pricing plan you use, except for premium apps, such as Salesforce, Facebook lead ads, and Xero, which are only available on paid plans. Zapier has an app ecosystem of over 6,000 app integrations listed in a directory. We will cover Zapier’s app ecosystem directory in more detail in Chapter 2, Preparing to Automate Your Processes.
What is a Zap?
A Zap is a step-by-step automated workflow that allows a user to create a flow of data between two or more apps. When an event occurs in one app, this produces an activity such as an action or event in another app. Zaps allow you to connect your different apps and automate repetitive tasks between them. We will cover how to create a Zap in Chapter 3, Building Your First Automated Workflow (Zap).
What is a trigger?
A trigger is an originating event that starts an automated workflow. The trigger is always the first step in the workflow, and only one trigger step will ever exist in a Zap.
What is an action?
An action is a resulting activity that happens once a trigger starts an automated workflow. Zaps can have one or multiple actions. Actions can also include searches.
What is a task?
Once a Zap has been built, tested, and turned on, a trigger in one app will cause an action to happen in another app. A task is an activity that the Zap completes. Your Zapier pricing plan defines your monthly task limit. Completed actions, searches, and passed filters all count as a task, which, in turn, count toward your monthly task limit. For example, if you have a single-step Zap with one action and the Zap triggers five times in one day, your task count would be five. If, however, you have a multi-step Zap that has three actions and it triggers five times in one day, your task count would be 15.
Tip
Use BPA principles to strategize your workflows in advance of actually building your Zaps. Doing this will allow you to reduce the number of steps in your workflows and minimize task usage. Every task counts toward how much you spend on your Zapier pricing plan. Having simple processes from the start will enable you to use Zapier cost-effectively. You can set up a Zap to alert you on task usage related to your monthly allowance. We will discuss this in more detail in Chapter 12, Managing Your Zapier Account with Built-In Apps.
What is the Zap editor?
The Zap editor is a visual editor that allows you to create and alter your Zaps using simple drop-down lists and a systematic process. The Zap editor enables you to add your trigger app and action app(s) and run conditions in your workflows. We will discuss the Zap editor in more detail in Chapter 3, Building Your First Automated Workflow (Zap).
What is the update time/syncing interval?
The majority of app triggers use the polling method to retrieve new data on events. The update time (or syncing interval) refers to how quickly your automated workflow triggers and depends on how often the polling runs to check the triggering app for new information. Zapier checks for new activities to trigger an automated workflow every 1 to 15 minutes, and your Zapier pricing plan defines this time interval. Triggers that use the polling method are denoted by the word scheduled.
Important note
Some app triggers use the webhooks (instant) method and allow an automated workflow to run as soon as new event information is available. These triggers are denoted by the word instant.
What is a filter?
A filter is a condition that you can add to a Zap to prevent the workflow from moving on to the next action step. Filters are only available on paid Zapier pricing plans. We will cover using filters in detail in Chapter 7, Getting Started with Built-In Apps.
What is a formatter?
A formatter is a function that allows you to alter numbers, text, dates, and times, as well as perform tasks such as looking up data from a list. Formatters are only available on paid Zapier pricing plans. We will comprehensively cover the various formatter apps built by Zapier in Chapter 14, Formatting Date and Time, Chapter 15, Formatting Numbers, Chapter 16, Text Formatting Functions in Zapier – Part 1, Chapter 17, Text Formatting Functions in Zapier – Part 2, and Chapter 18, Zapier’s Utilities Functions.
What are paths?
Paths allow you to create complex Zaps that use “if this, then that” conditional logic to perform different actions based on multiple conditions. For instance, if X happens in the trigger app, then do Y in one or more action steps. Paths are only available with the Professional, Team, and Company plans. We will cover paths comprehensively in Chapter 7, Getting Started with Built-In Apps.
What is a multi-step Zap?
A multi-step Zap is a workflow that involves one trigger and multiple actions, as opposed to a single-step Zap, which contains one trigger and only one action. With multi-step Zaps, you can also add filters, formatter steps, searches, and complex paths to your workflows, which allow you to create flexible automated workflows. Multi-step Zaps are only available on paid Zapier pricing plans. We will cover how to build multi-step Zaps in detail in Chapter 6, Creating Multi-Step Zaps and Using Built-In Apps.
What is Zap history?
Zap history shows a detailed log of activity for each of your Zaps. You can view data that has passed through each step of your workflow and use this to troubleshoot errors. We’ll cover Zap history in more detail in Chapter 5, Troubleshooting and Handling Zap Errors.
What is Autoreplay?
Sometimes, tasks will fail due to app downtime or temporary errors. If this happens, you can enable the Autoreplay feature, which allows Zapier to retry running these tasks immediately, and repeat this a few times if the error still exists. The Autoreplay feature is available with Professional, Team, and Company plans, and it can be found in Task History. This feature is handy if you use a large number of tasks. We will cover the Autoreplay functionality in more detail in Chapter 5, Troubleshooting and Handling Zap Errors.
An example demonstrating the use of these terms
To help you to understand some of these terms, let’s look at an example. You can use the Zap editor to build a Zap that involves Google Forms and Google Sheets apps, as follows:
- Trigger: Google Form New Submission
- Search Action (Find): Google Sheet Find Row (search by Email Address)
- Filter: Continue only if… Row Found
- Action (Create or Update): Google Sheet Update Row (using the Row ID from Step 2)
You now have a better understanding of the key terminology that’s used on the Zapier platform. Next, we’ll discuss the different Zapier pricing plans, what is included in each, and how to choose the right plan for your needs.