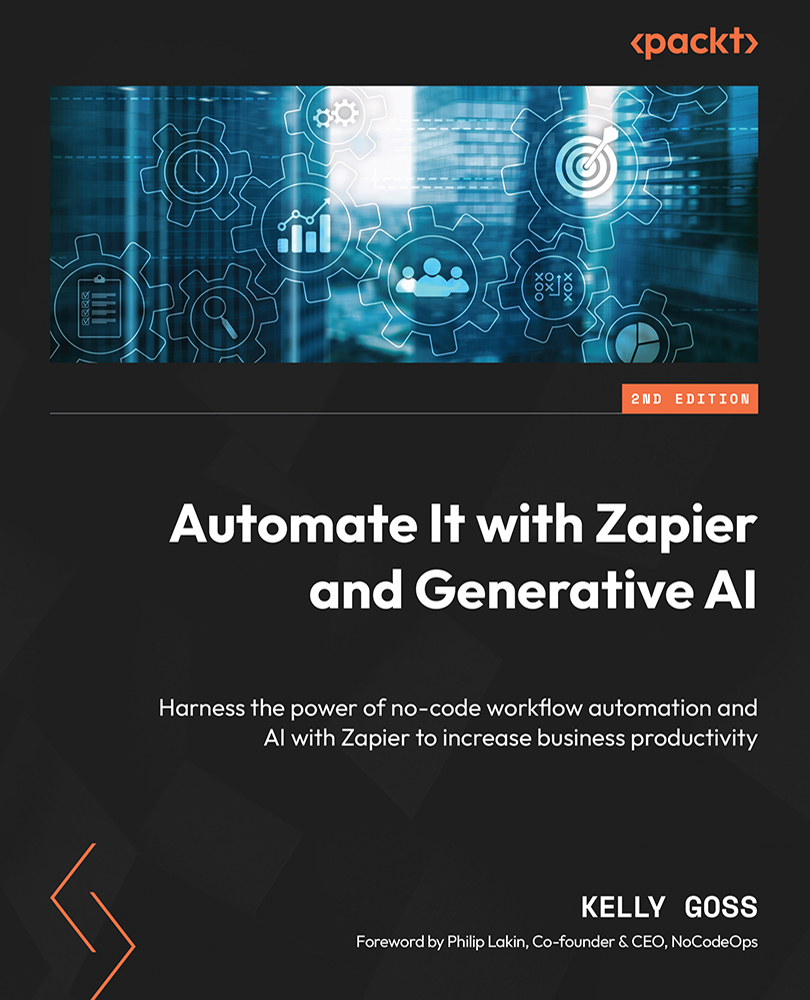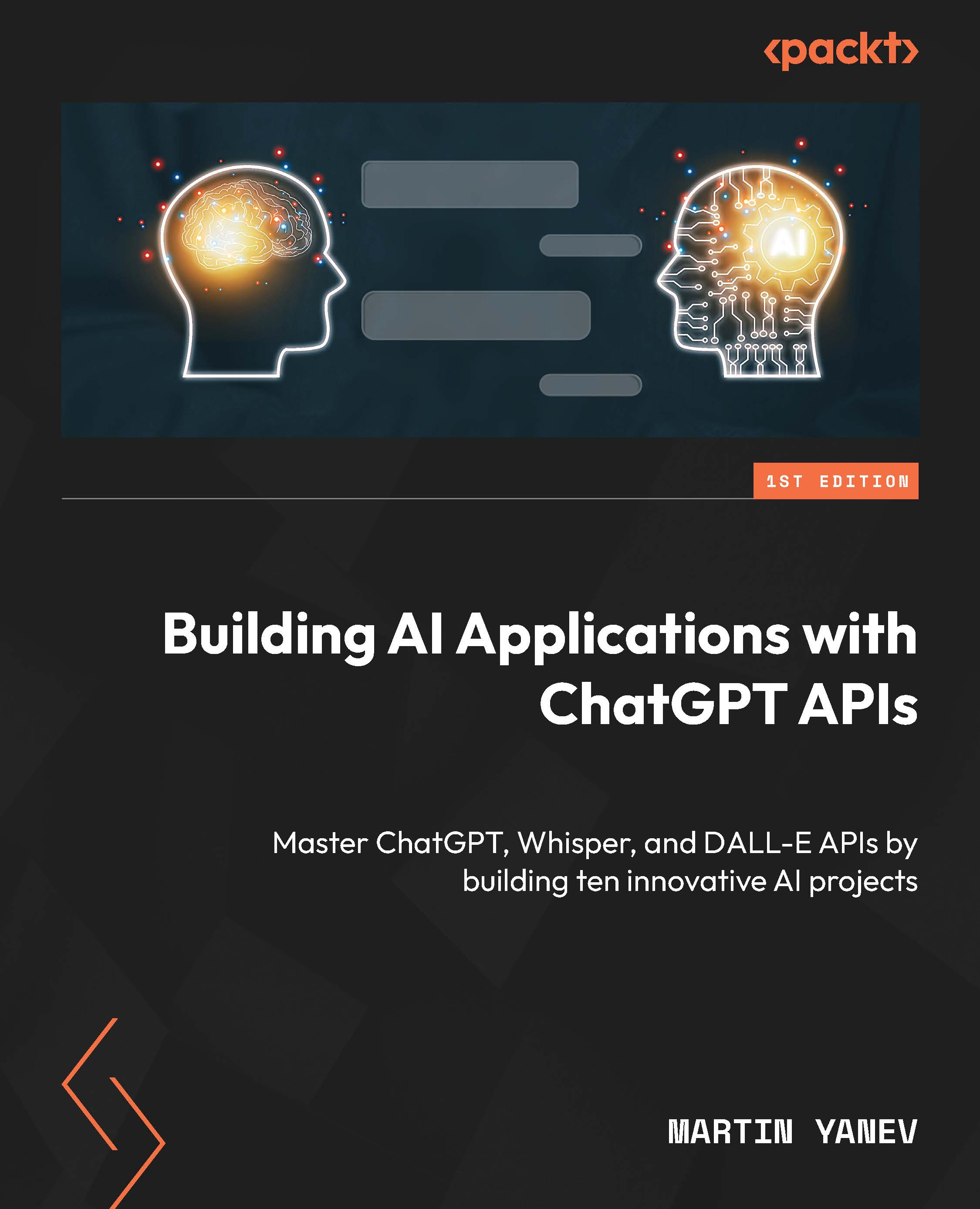Whether you are a solopreneur or your business has a team, every successful business strives to make the most of its resources and improve productivity so that there is more time to increase revenue. Many companies have systems that may not communicate with each other, and as a result will have processes that are manual, time-consuming, and error-prone.
We live in a time where technology is continually evolving to help us make our work easier, and it is now more straightforward and cost-effective than ever to implement and run this technology ourselves. By introducing appropriate business technology tools, connecting those tools, and automating manual and repetitive tasks, businesses can significantly increase productivity. We’ll explore this next.
Introducing BPA
According to Zapier, “Business process automation (BPA) is the practice of using software to automatically execute repetitive tasks related to a company’s essential procedures. You can use BPA to streamline and optimize processes for everything from sales and marketing to HR, compliance, training, and beyond.” BPA is all about using technology to improve the way we work by automatically performing repetitive tasks that would typically require human intervention. It ultimately focuses on the human element in the process rather than the actual applications that are in use. Of course, the tools you use are fundamental and need to be the right ones for their jobs; however, the real goal is to help the people using those systems to be more productive and focus on the tasks that truly matter for the success and growth of an organization.
BPA principles focus on process simplification, optimization and digitization, system integration, and the automation of cloud technologies (or cloud-based applications).
Here are a few examples of when BPA can help you get rid of manual tasks and increase productivity:
- Posting the same information on multiple social media channels
- Inputting new web form leads into your customer database
- Importing sales invoices and payment information from your e-commerce store into your accounting software
- Collating reporting information from numerous sources
- Processing feedback and testimonials from customers
- Adding meeting events to your calendar
- Sending documents for signing
- Following up with leads
It does take time to learn and successfully implement BPA; however, the resulting value far outweighs the time investment. These are just some of the benefits of using BPA:
- Reduced manual data entry and errors
- Reduced operational costs
- More time for growing sales
- Better customer service
- Increased employee engagement and job satisfaction
The most significant benefit of using BPA is the overall time savings. Automation platform users report time savings of a few hours a week by automating certain tasks such as social media posting, to more than 160 hours a month being saved by automating entire sales cycles or operation functions. The value of time savings is relative to the individual case. For example, a time saving of 2 or 3 hours a week may be of significant value to a solopreneur, whereas a 160-hours-per-month saving equates to having a full-time employee working for free. These savings in hours would translate to savings of thousands of dollars in resource time.
Zapier has several case studies and customer success stories on its website: https://zapier.com/customers. Here are a few examples of successful use cases of automation that help businesses become more efficient and grow:
- A real estate agent reduces lead management by 40%
- A digital agency saves 30 hours a week with messenger funnel automation
- A coffee shop powers online ordering with automation
- A home entertainment company automates its entire sales cycle
- A freelancer automates client onboarding and grows their business
BPA essentially allows companies of all sizes and in any industry to innovate by using cloud-based technology to work better and more efficiently and stay ahead of the competition. The possible improvements you can make to your business with BPA are endless.
Although automation functions to make processes work better, it is essential to bear in mind that applying automation to an already inefficient operation will increase its inefficiency. As a whole, BPA requires you to take specific steps to look at your processes holistically, understand and simplify them, identify what systems can be connected, and only then decide on which tasks can benefit from automation. In Chapter 2, Preparing to Automate Your Processes, we will work through the steps required to map out our business processes and streamline them by identifying what can be simplified, digitized, and automated.
Important note
In this book, we will use the term workflow automation interchangeably with BPA.
Before we can focus on the practical aspects of improving and automating our operations, we need to understand how web applications communicate with each other and what options are available for businesses to connect their tools.
How your business applications communicate with each other
Allowing your business applications to communicate with one another and then automating tasks where possible is key to increasing productivity. Before we can explore how automation with Zapier comes into this picture, we need to understand how business applications can be connected using API integrations.
An application programming interface (API) is a means by which a software program can communicate with another software program. It essentially allows data from different systems to pass between them when they are connected by some form of middleware. If you imagine two software programs having their own language in their API – for example, one French and one Spanish – the middleware acts as the translator between the two.
When two software programs are connected in this way through their APIs and middleware, they are said to be “integrated.” When an integration exists, this allows specific requests to be sent by one application, producing a response by another. The information requests are usually in the form of creating new (create), retrieving existing (read), editing/updating existing (update), or deleting existing (delete) resources. This is also referred to as CRUD. Upon receipt of a request, the application will try to fulfill the request and send back a response in the form of a three-digit status code, which signifies a possible success or possible issues. If, for example, you type a website URL into your browser and the page is displayed, this would be a success response. If the page does not exist, an error message will be displayed stating The requested URL was not found on this server, depicting a 404 error response. How API integration is created and customized defines what range of information can be requested.
As the goal of API integration is to share data efficiently between two connected apps, there must be a way to identify changes in these resources. For example, if you want a new row to be created in your spreadsheet app when a new subscriber is added to your email marketing app, you need to know that the new contact has been created in the first place. At the time of writing, the two most popular methods for identifying changes are polling endpoints and webhooks.
With the polling method, requests for new events (for example, creating, retrieving, and deleting resources) are repeatedly sent at predefined intervals, waiting for a response. If there is no response, this signifies that there are no new events. So, in the preceding example, the polling method would periodically search for new occurrences of contact records being created, say every 15 minutes.
With webhooks, however, instead of sending requests, you provide a URL that your originating app monitors for new events, thus receiving information in real time. So, in the preceding example, when a new contact record is created, the information would be provided instantly. Webhooks are an instant and much more efficient way of communicating event information. We will discuss webhooks in more detail in Chapter 11, Advanced Built-In Apps by Zapier.
The options available for businesses to connect their tools
Building API integrations requires software programming and development skills and can be a lengthy and costly process. Most applications that you are currently using for your business processes are likely to have a section on their website containing a list of the other applications with which they integrate natively. The applications listed in these app marketplaces, or app ecosystems, have integrations created using APIs to enable the two apps to communicate with each other. Software providers invest time, money, and technical skills into building and maintaining these native integrations. Generally, these providers will create an integration that satisfies the highest priority needs of most users to automate the most frequently used types of activities. They may also prioritize integration development resources on other more commonly used applications rather than smaller, less popular apps.
In some cases, a user of certain software might need to connect another tool that is not listed in the app ecosystem or may need to accomplish a specific task that is not available with the existing native integration. Under these circumstances, a business could employ a programmer to write code to create a custom integration with the API provided by the software provider. For most companies, the process of developing a custom integration is not a financially viable option. Therefore, there is often a reliance on what integrations are available in these app ecosystems and how flexible they are.
By now, you should have a better understanding of what BPA is and how process automation helps increase productivity. Next, we’ll explore how this relates to Zapier.
 United States
United States
 Great Britain
Great Britain
 India
India
 Germany
Germany
 France
France
 Canada
Canada
 Russia
Russia
 Spain
Spain
 Brazil
Brazil
 Australia
Australia
 Singapore
Singapore
 Hungary
Hungary
 Ukraine
Ukraine
 Luxembourg
Luxembourg
 Estonia
Estonia
 Lithuania
Lithuania
 South Korea
South Korea
 Turkey
Turkey
 Switzerland
Switzerland
 Colombia
Colombia
 Taiwan
Taiwan
 Chile
Chile
 Norway
Norway
 Ecuador
Ecuador
 Indonesia
Indonesia
 New Zealand
New Zealand
 Cyprus
Cyprus
 Denmark
Denmark
 Finland
Finland
 Poland
Poland
 Malta
Malta
 Czechia
Czechia
 Austria
Austria
 Sweden
Sweden
 Italy
Italy
 Egypt
Egypt
 Belgium
Belgium
 Portugal
Portugal
 Slovenia
Slovenia
 Ireland
Ireland
 Romania
Romania
 Greece
Greece
 Argentina
Argentina
 Netherlands
Netherlands
 Bulgaria
Bulgaria
 Latvia
Latvia
 South Africa
South Africa
 Malaysia
Malaysia
 Japan
Japan
 Slovakia
Slovakia
 Philippines
Philippines
 Mexico
Mexico
 Thailand
Thailand