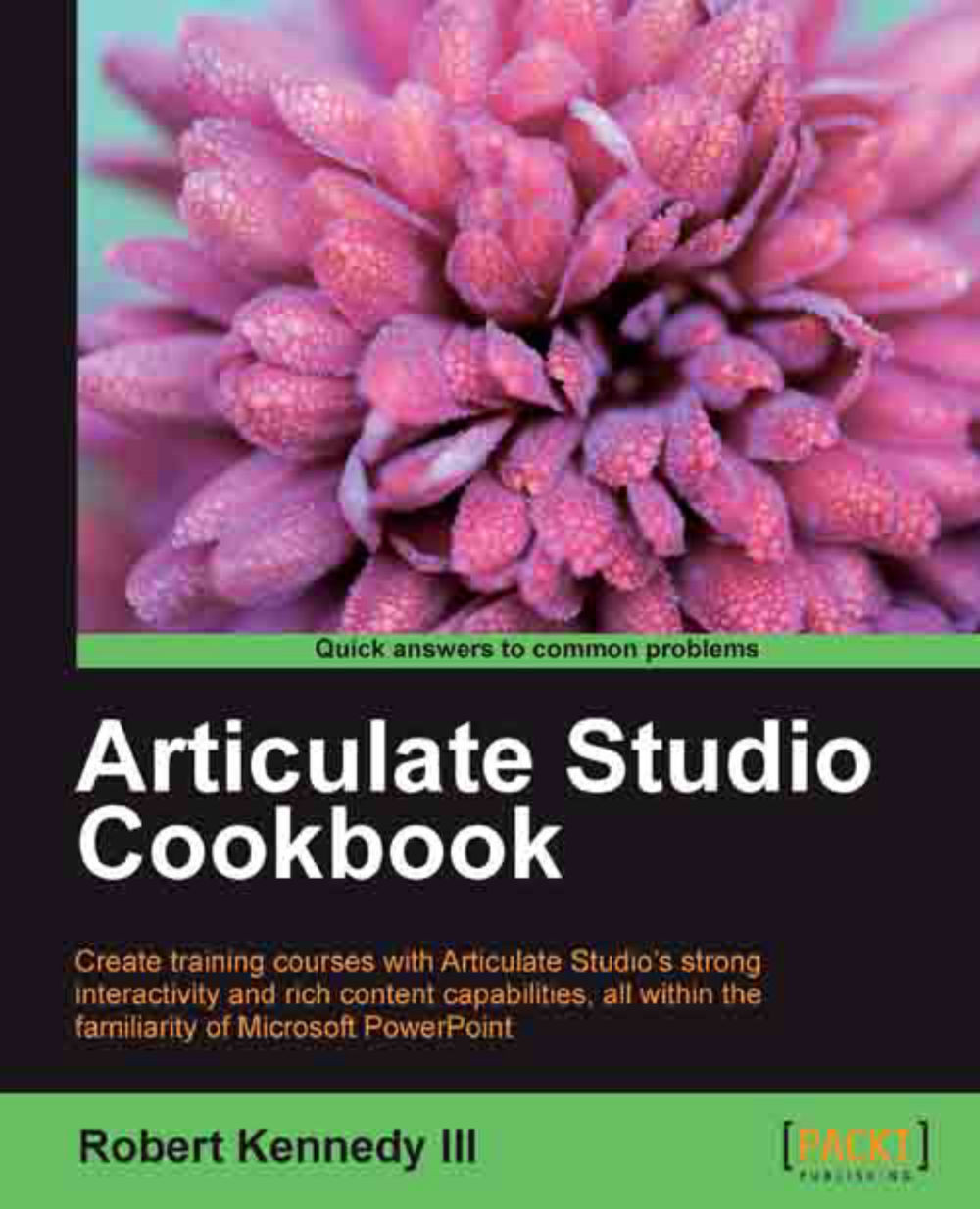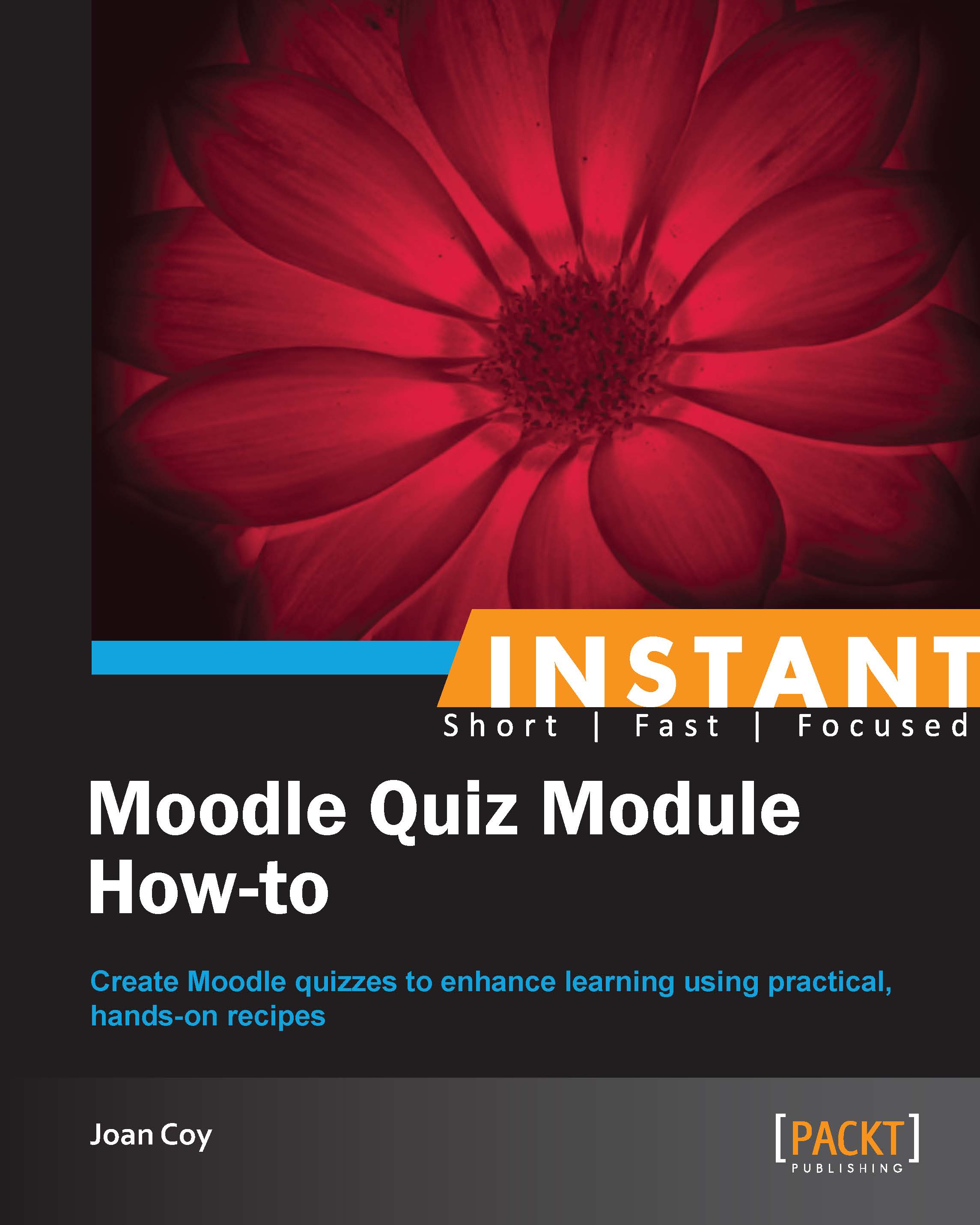Robert Kennedy III is a former High School and College Educator turned Entrepreneur. He has owned web development and now e-learning/training companies, and has spent almost a decade as a trainer in topics ranging from music industry preparation to technology and learning. Currently, as the owner of RKCS Learning Solutions, Robert spends a great deal of time teaching others how to integrate technologies into their business workflow and training companies on how to develop effective learning modules for their employees. Robert earned his Masters degree online through the University of Maryland University College and is currently completing his PhD in Educational Technology with Walden University. Although he was a former classroom teacher, he will tell you that online education saved his life. He is an admitted tech lover; when not working, Robert spends his time playing with or catching up on the latest gadgets. Sites such as CNET, Tech Crunch, and Engadget are probably permanently burned into his screen at this point. Robert grew up in Bronx, New York, and is therefore legally obligated to be a fan of the New York Yankees. He takes this obligation seriously and watches every Yankees' game on his phone, iPad, computer, or TV. He loves sports in general and can be found playing softball, golf, basketball, or bowling at any point during the year.
Read more
 United States
United States
 Great Britain
Great Britain
 India
India
 Germany
Germany
 France
France
 Canada
Canada
 Russia
Russia
 Spain
Spain
 Brazil
Brazil
 Australia
Australia
 Singapore
Singapore
 Hungary
Hungary
 Ukraine
Ukraine
 Luxembourg
Luxembourg
 Estonia
Estonia
 Lithuania
Lithuania
 South Korea
South Korea
 Turkey
Turkey
 Switzerland
Switzerland
 Colombia
Colombia
 Taiwan
Taiwan
 Chile
Chile
 Norway
Norway
 Ecuador
Ecuador
 Indonesia
Indonesia
 New Zealand
New Zealand
 Cyprus
Cyprus
 Denmark
Denmark
 Finland
Finland
 Poland
Poland
 Malta
Malta
 Czechia
Czechia
 Austria
Austria
 Sweden
Sweden
 Italy
Italy
 Egypt
Egypt
 Belgium
Belgium
 Portugal
Portugal
 Slovenia
Slovenia
 Ireland
Ireland
 Romania
Romania
 Greece
Greece
 Argentina
Argentina
 Netherlands
Netherlands
 Bulgaria
Bulgaria
 Latvia
Latvia
 South Africa
South Africa
 Malaysia
Malaysia
 Japan
Japan
 Slovakia
Slovakia
 Philippines
Philippines
 Mexico
Mexico
 Thailand
Thailand