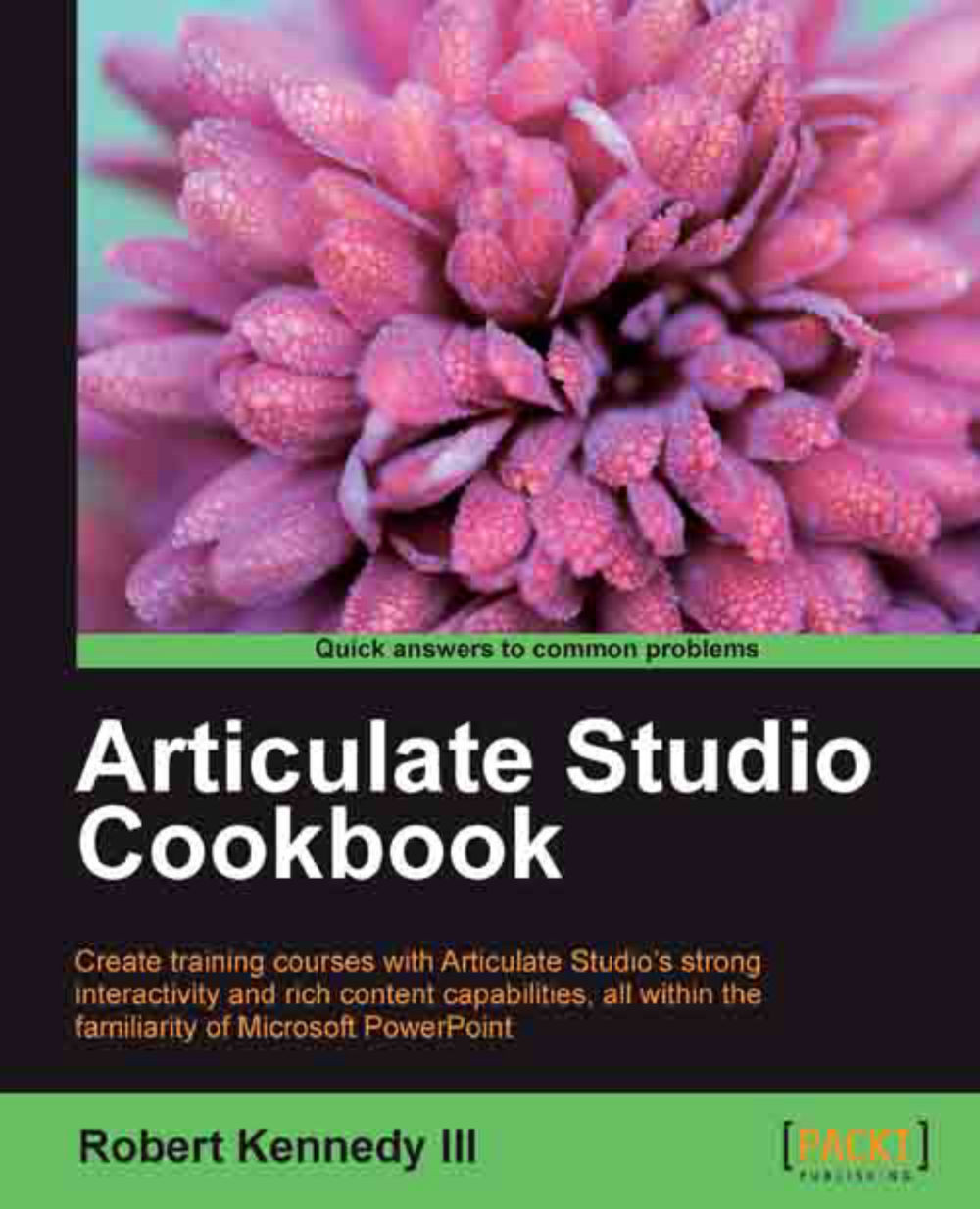Adding images and video in Engage
As with any other presentation, it's easier to keep the viewer's interest if you have some graphics. Engage makes it possible to add one graphic or video to each step in the process or each item of text in the Graphics-based interactions.
These graphics can be used simply to add interest or illustrate a point. In a Timeline interaction, each point on the time line could have an image that illustrates the event at that point in time.
Getting ready
You'll need Engage open, with an interaction that you've already started working on. If you have the Process interaction, which we used for the last recipe, then you can use it, adding images to the existing steps.
How to do it…
Each step can display one image or video clip. There is no way to show multiple images in one step or one part of a Graphic interaction.

In the Media section of the editing screen, click on the Add Media button, or the legend Add Media that is below it.
Note
Images must be in the .jpg, .gif, .png...