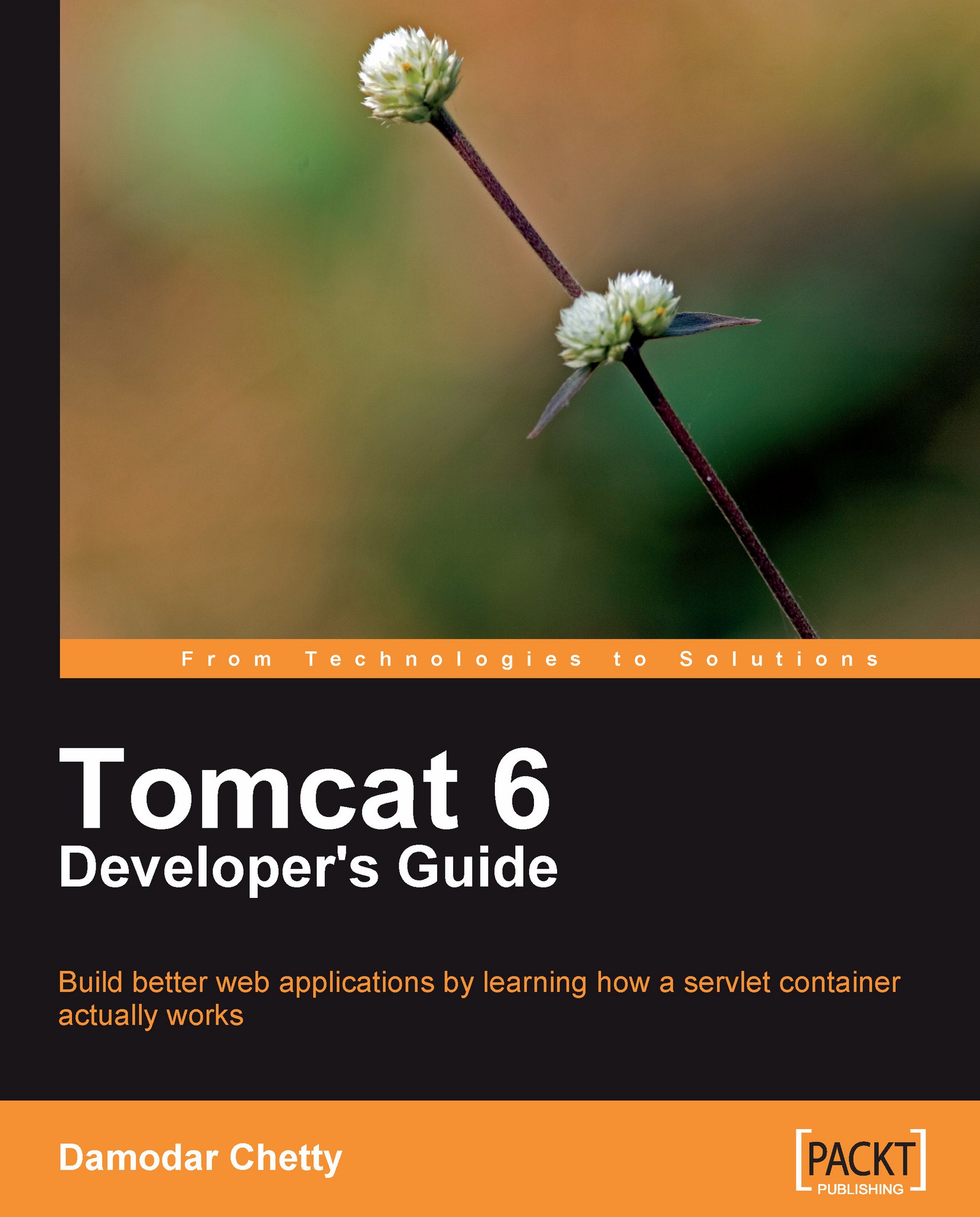Tanuj Khare has worked as a professional in IT for six+ years. He is involved in Process improvements using ITIL framework and techniques (LEAN and Six sigma). He is MCSA and ITIL certified and has expertise in handling critical production server issues and has a track record of dealing with many complex problems. His quick resolution to issues faced in a production environment helped his team and clients a lot. Tanuj has SME (subject matter expertise) in Tomcat, weblogic, and JBOSS Server Administration. His experience includes working with large enterprise web hosting environment for J2EE container and small teams and his quick turnaround time resulted in on-time delivery. Apart from this, his technical expertise in root cause analysis, problem management, migration of enterprise application, and upgrade of web application servers is commendable. Until now he has done around 100+ enterprise application migrations. He has also done J2EE web and application upgrades and managed environments with 1,000+ middleware instances. Outside of work life, Tanuj enjoys playing table tennis and exploring new technologies. Tanuj is a good dancer. This is his first book.
Read more
 United States
United States
 Great Britain
Great Britain
 India
India
 Germany
Germany
 France
France
 Canada
Canada
 Russia
Russia
 Spain
Spain
 Brazil
Brazil
 Australia
Australia
 Singapore
Singapore
 Hungary
Hungary
 Ukraine
Ukraine
 Luxembourg
Luxembourg
 Estonia
Estonia
 Lithuania
Lithuania
 South Korea
South Korea
 Turkey
Turkey
 Switzerland
Switzerland
 Colombia
Colombia
 Taiwan
Taiwan
 Chile
Chile
 Norway
Norway
 Ecuador
Ecuador
 Indonesia
Indonesia
 New Zealand
New Zealand
 Cyprus
Cyprus
 Denmark
Denmark
 Finland
Finland
 Poland
Poland
 Malta
Malta
 Czechia
Czechia
 Austria
Austria
 Sweden
Sweden
 Italy
Italy
 Egypt
Egypt
 Belgium
Belgium
 Portugal
Portugal
 Slovenia
Slovenia
 Ireland
Ireland
 Romania
Romania
 Greece
Greece
 Argentina
Argentina
 Netherlands
Netherlands
 Bulgaria
Bulgaria
 Latvia
Latvia
 South Africa
South Africa
 Malaysia
Malaysia
 Japan
Japan
 Slovakia
Slovakia
 Philippines
Philippines
 Mexico
Mexico
 Thailand
Thailand