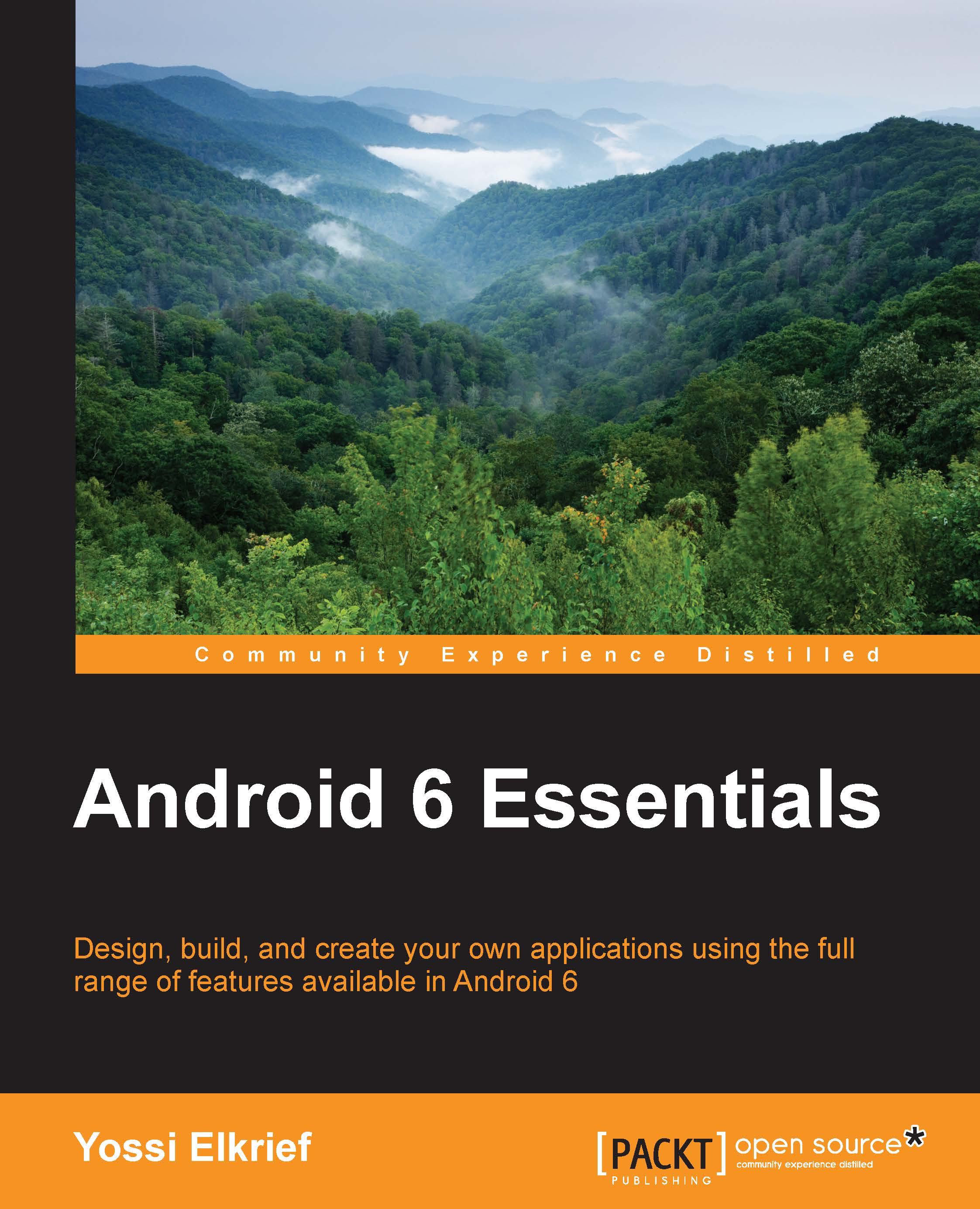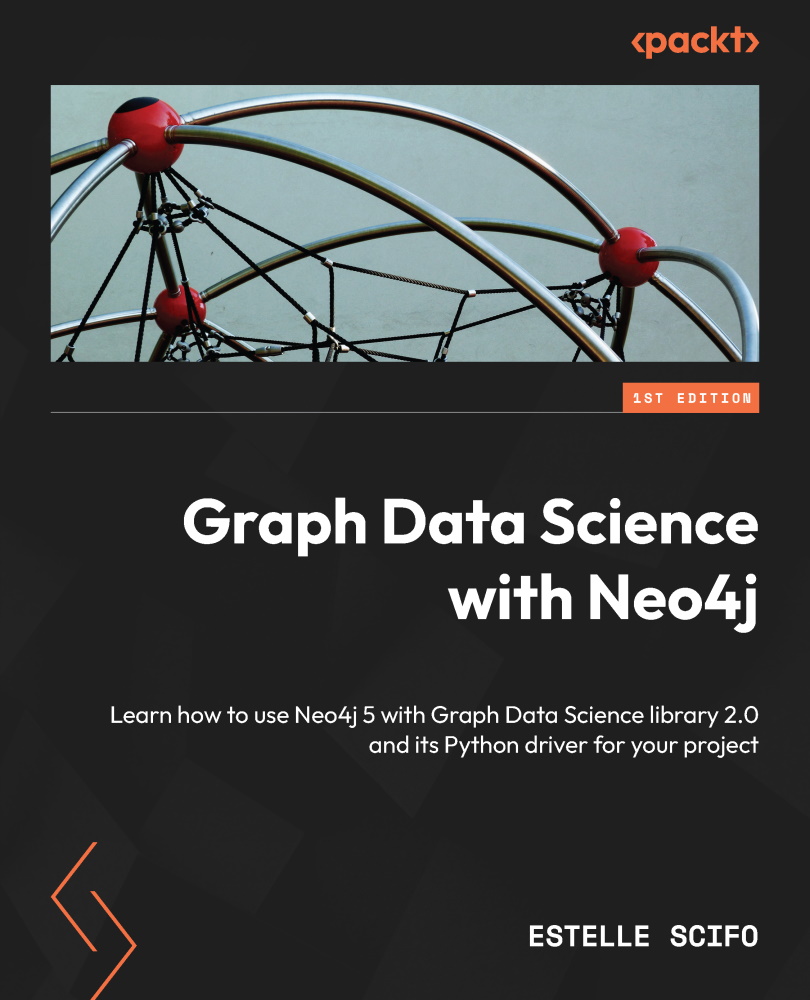Many applications require a backend solution, allowing users to communicate with a server or with each other like in social apps, for example, and which application is not social today? You can also think of a business app, for example, one for logistic purposes.
Sure, we can write our own API, host it somewhere, and write some Android code to communicate with it, including querying, caching, and all other functionalities that our application needs to support. Unfortunately, developing all this could be a very time-consuming process, and since this is often the most valuable asset, there must be another way to do this.
The good news is that you do not have to do all these things yourself. There are a couple of ready-made mobile backend solutions available on the Internet, such as QuickBlox, Firebase, Google App Engine, and Parse to mention just a few of the most well-known ones.
Each of these solutions do particular things well; although, one solution will be more suitable than...
 United States
United States
 United Kingdom
United Kingdom
 India
India
 Germany
Germany
 France
France
 Canada
Canada
 Russia
Russia
 Spain
Spain
 Brazil
Brazil
 Australia
Australia
 Argentina
Argentina
 Austria
Austria
 Belgium
Belgium
 Bulgaria
Bulgaria
 Chile
Chile
 Colombia
Colombia
 Cyprus
Cyprus
 Czechia
Czechia
 Denmark
Denmark
 Ecuador
Ecuador
 Egypt
Egypt
 Estonia
Estonia
 Finland
Finland
 Greece
Greece
 Hungary
Hungary
 Indonesia
Indonesia
 Ireland
Ireland
 Italy
Italy
 Japan
Japan
 Latvia
Latvia
 Lithuania
Lithuania
 Luxembourg
Luxembourg
 Malaysia
Malaysia
 Malta
Malta
 Mexico
Mexico
 Netherlands
Netherlands
 New Zealand
New Zealand
 Norway
Norway
 Philippines
Philippines
 Poland
Poland
 Portugal
Portugal
 Romania
Romania
 Singapore
Singapore
 Slovakia
Slovakia
 Slovenia
Slovenia
 South Africa
South Africa
 South Korea
South Korea
 Sweden
Sweden
 Switzerland
Switzerland
 Taiwan
Taiwan
 Thailand
Thailand
 Turkey
Turkey
 Ukraine
Ukraine