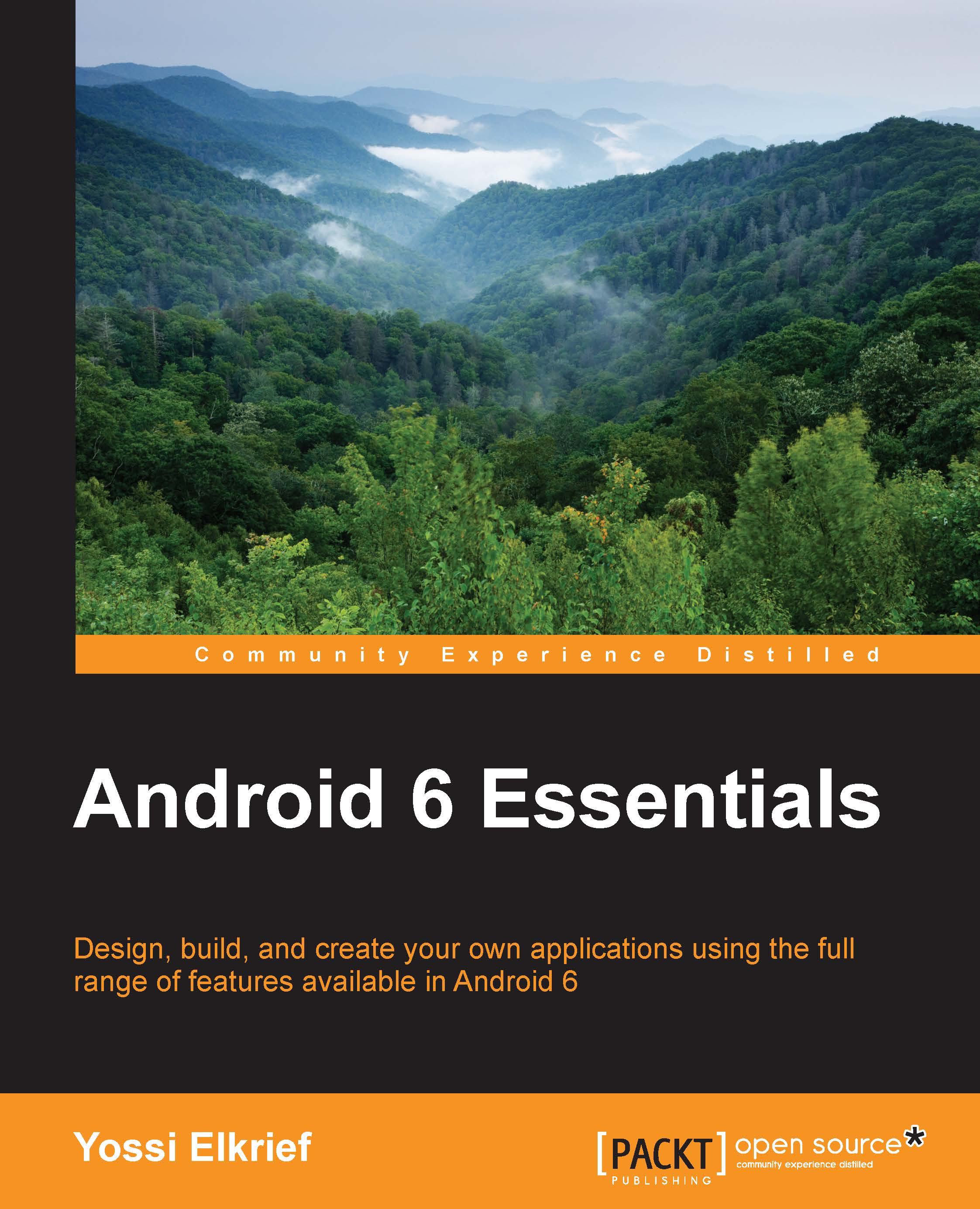-
Kick-start your Android programming career, or just have fun publishing apps to the Google Play marketplace
-
A first-principles introduction to Java, via Android, which means you’ll be able to start building your own applications from scratch
-
Learn by example and build three real-world apps and over 40 mini apps throughout the book
Android is the most popular OS in the world. There are millions of devices accessing tens of thousands of applications. It is many people's entry point into the world of technology; it is an operating system for everyone. Despite this, the entry-fee to actually make Android applications is usually a computer science degree, or five years’ worth of Java experience.
Android Programming for Beginners will be your companion to create Android applications from scratch—whether you’re looking to start your programming career, make an application for work, be reintroduced to mobile development, or are just looking to program for fun. We will introduce you to all the fundamental concepts of programming in an Android context, from the Java basics to working with the Android API. All examples are created from within Android Studio, the official Android development environment that helps supercharge your application development process.
After this crash-course, we’ll dive deeper into Android programming and you’ll learn how to create applications with a professional-standard UI through fragments, make location-aware apps with Google Maps integration, and store your user’s data with SQLite. In addition, you’ll see how to make your apps multilingual, capture images from a device’s camera, and work with graphics, sound, and animations too.
By the end of this book, you’ll be ready to start building your own custom applications in Android and Java.
Are you trying to start a career in programming, but haven’t found the right way in? Do you have a great idea for an app, but don’t know how to make it a reality? Or maybe you’re just frustrated that “to learn Android, you must know java.” If so, Android Programming for Beginners is for you. You don’t need any programming experience to follow along with this book, just a computer and a sense of adventure.
-
Master the fundamentals of coding Java for Android
-
Install and set up your Android development environment
-
Build functional user interfaces with the Android Studio visual designer
-
Add user interaction, data captures, sound, and animation to your apps
-
Manage your apps' data using the built-in Android SQLite database
-
Find out about the design patterns used by professionals to make top-grade applications
-
• Build, deploy, and publish real Android applications to the Google Play marketplace
 United States
United States
 Great Britain
Great Britain
 India
India
 Germany
Germany
 France
France
 Canada
Canada
 Russia
Russia
 Spain
Spain
 Brazil
Brazil
 Australia
Australia
 Singapore
Singapore
 Hungary
Hungary
 Ukraine
Ukraine
 Luxembourg
Luxembourg
 Estonia
Estonia
 Lithuania
Lithuania
 South Korea
South Korea
 Turkey
Turkey
 Switzerland
Switzerland
 Colombia
Colombia
 Taiwan
Taiwan
 Chile
Chile
 Norway
Norway
 Ecuador
Ecuador
 Indonesia
Indonesia
 New Zealand
New Zealand
 Cyprus
Cyprus
 Denmark
Denmark
 Finland
Finland
 Poland
Poland
 Malta
Malta
 Czechia
Czechia
 Austria
Austria
 Sweden
Sweden
 Italy
Italy
 Egypt
Egypt
 Belgium
Belgium
 Portugal
Portugal
 Slovenia
Slovenia
 Ireland
Ireland
 Romania
Romania
 Greece
Greece
 Argentina
Argentina
 Netherlands
Netherlands
 Bulgaria
Bulgaria
 Latvia
Latvia
 South Africa
South Africa
 Malaysia
Malaysia
 Japan
Japan
 Slovakia
Slovakia
 Philippines
Philippines
 Mexico
Mexico
 Thailand
Thailand