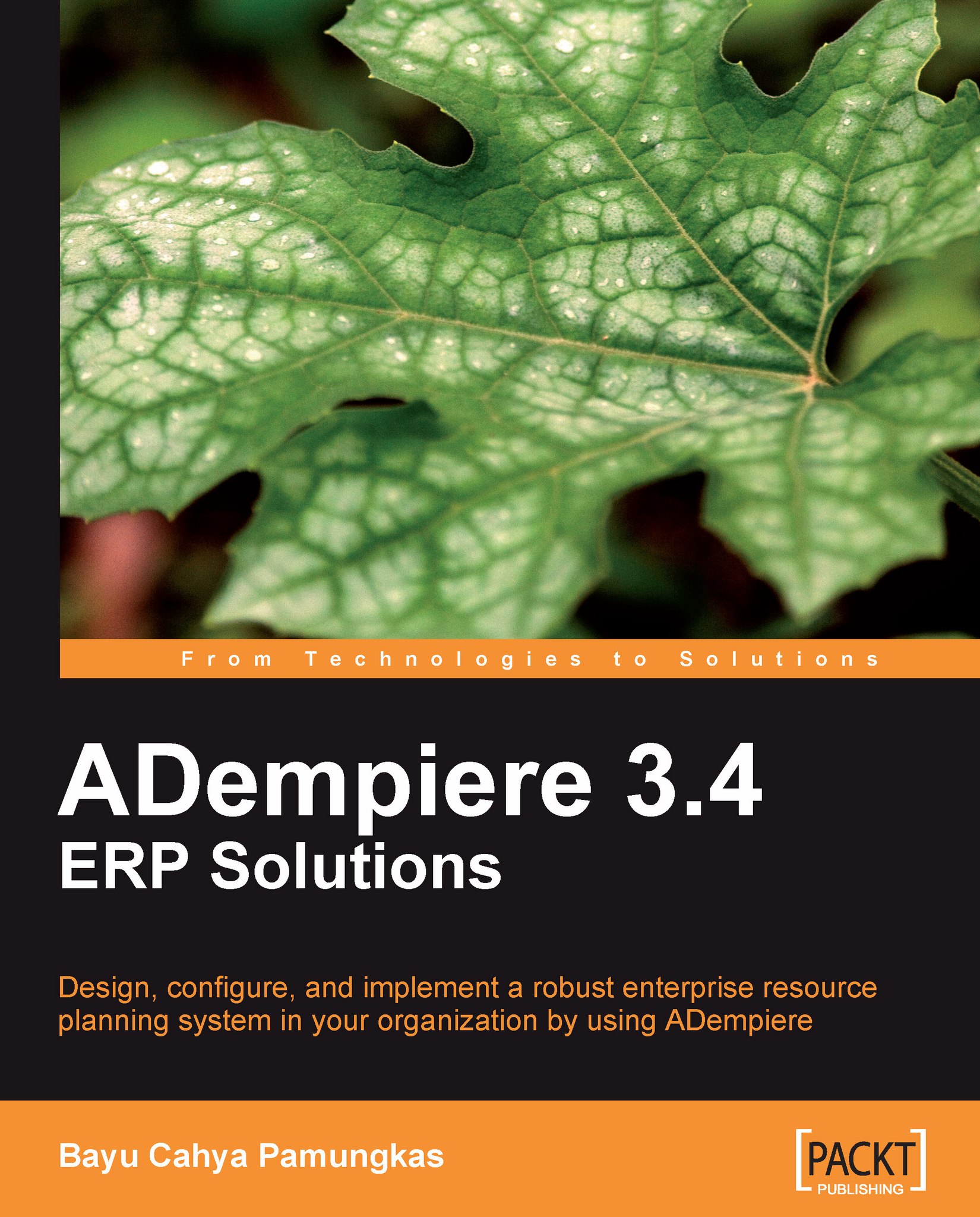Installing ADempiere on the client side
With the application server started, we can access its 'service' from our client computer. Open your browser (Firefox Mozilla, Google Chrome, Internet Explorer, or your own favorite browser), and type http://your_ipaddress/admin/ in the browser's address bar.
We will have a screen similar to the one shown in the next screenshot:

ADempiere provides two types of ADempiere client installation: Web Start and Local Install. For easy administration, we recommend you to set up the ADempiere client installation using the Web Start feature.
Web Start client installation
This is the easiest way to install the ADempiere client on a client computer. Click on Click Here to WebStart Me Now!, and the installation process starts automatically.
While accessing Web Start for the first time, the system will download the application from the ADempiere server, perform verification of the application, and launch the ADempiere client application itself.
The system will check the latest client application configuration on the server side, before launching ADempiere client application the next time. If there are updates available, then the system will download the application again and launch the latest client application. With these features, all clients connected to the server will always use the updated ADempiere client application.
Tip
You can create a shortcut pointing to http://your_server_ip_address/admin/adempiereHome/adempiereDirect.jnlp to access this ADempiere client Web Start feature.
Verifying the ADempiere client installation
Before using the ADempiere client application, we need to verify the ADempiere client connection through the ADempiere application server. Launch the Web Start application by double-clicking on the previously-created shortcut. The system will prompt us with the Adempiere License Agreement window. Read it carefully, and accept the license.
This opens the Adempiere Connection window. Here, you need to change the following information:
|
No |
Field |
Default value |
Set value to |
|---|---|---|---|
|
1 |
Application Host |
MyAppServer |
your server ip address |
Leave the other fields unchanged. For example, on the author's computer, the application host is 10.10.101.107.
Click on the Test Application Server button, followed by a click on Test Database. Ensure that both buttons result in a green check mark, as shown in the following screenshot:

If you click on the Ok button (green check mark) on the bottom right-hand side of the window, then you will be directed to the ADempiere login window. For now, click on the Cancel button, and we are done.