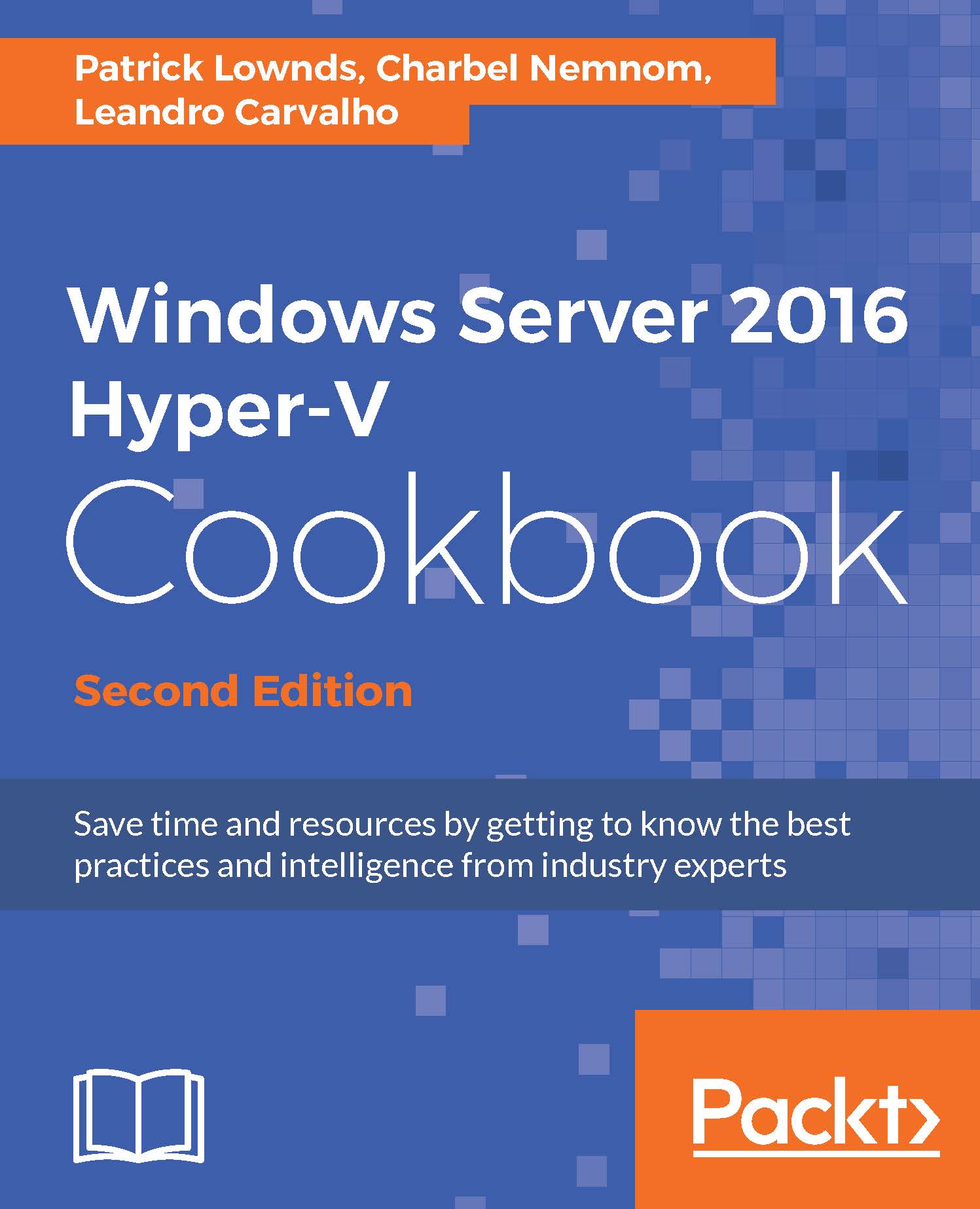Remotely managing a Nano Server installation
Without GUI, it's not easy to carry out the daily management and maintenance of Hyper-V on Nano Server. In fact, all the existing graphical, such as Hyper-V Manager, Failover Cluster Manager, Server Manager, Registry editor, File explorer, Disk and device manager, Server configuration, Computer management, Users and groups are compatible to manage Nano Server remotely. For most IT administrators, the graphical user interface is the easiest way to use. But on the other hand, the command line can bring a fast and an automated process.
That's why in Windows Server 2016, the Nano Server deployment option of Windows comes with full PowerShell remoting support. The purpose of core PowerShell engine is to manage Nano Server instances at scale. PowerShell remoting includes WMI, Windows Server cmdlets (network, storage, Hyper-V, and so on.), PowerShell Desired State Configuration (DSC), Remote file transfer, Remote script authoring and debugging, and PowerShell Web Access. As we discussed earlier in this chapter, Nano Server is deep refactoring initially focused on the CloudOS infrastructure.
Nano is a light-weight server OS made to be accessed remotely.
In this recipe, you will see how to access and set the most common configurations in your Nano server with remote graphical tools, PowerShell.
Getting ready
Obtain the IP address or the name of the Nano Server computer.
How to do it...
In order to manage Nano server installation using Hyper-V Manager, carry out the following steps:
- Open your management machine and make sure that you have installed the Remote Server Administration Tools (RSAT) that includes Hyper-V Manager.
- Launch Server Manager, as shown in the following screenshot, and add your Nano Server machine that you would like to manage:

- You can add as many as you want of Nano Servers machines.
- You can refresh the view and browse all events and services as you expect, I want to point out that at the time of writing this book, Microsoft is still working to bring full support of Server Manager, for this reason you can see in the preceding screenshot Nano Server is online but not all data is retrieved yet.
- The next console that you probably want to access is Hyper-V Manager, right click on Nano Server name in Server Manager and select Hyper-V Manager console as shown in the following screenshot:

Hyper-V Manager will launch with full support as you expect when managing full Windows Server 2016 Hyper-V, free Hyper-V Server, Server Core and Nano Server with Hyper-V role.