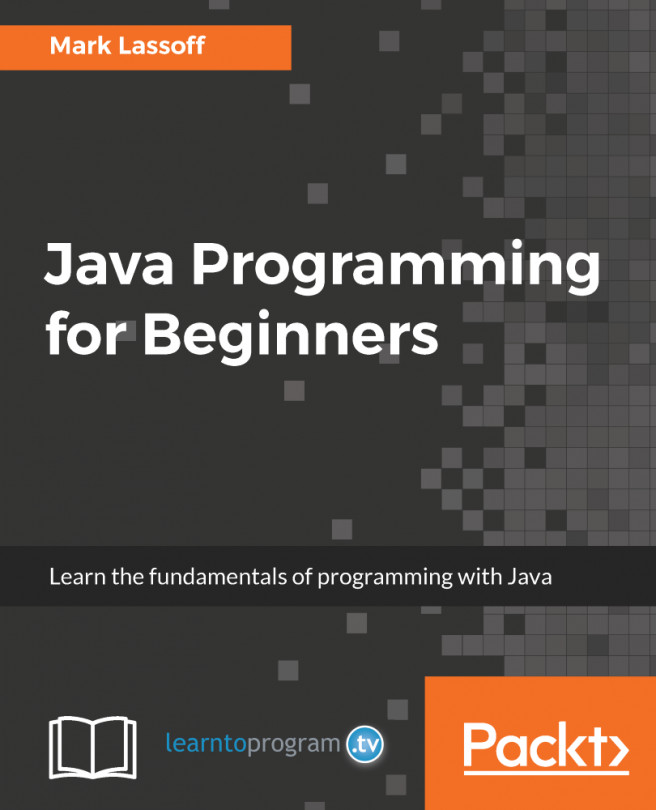Writing, Compiling, and Executing Your Hello World Program
In the preface, you saw how to install the IntelliJ development environment. While it is possible to write Java code with literally any text editor, we believe it is good to see how to create applications using state-of-the-art tools such as the aforementioned software package.
However, prior to guiding you step by step through getting your first program to run, we should take a look at the code that will become your first executable running on Java. The following code listing shows the program. Read through it, and we will later revise what each one of the parts is doing:
public class Main {
public static void main (String[] args) {
System.out.println("Hello World!");
}
}
The first line is what we call a class definition. All programs in Java are called classes. A program might consist of several classes. Classes carry inside them everything they need to perform the task they were designed for. For a class to be executable in Java, it must contain a method called main. In this program, you can see how the Main class contains a method called main that will be printing the sentence "Hello World!" to the system's default output.
The code included in the class definition (public class Main) indicates that the class itself is public, which means that it will be accessible from other programs running on your computer. The same happens for the method definition (public static void main(String[] args)). There is, however, a series of other things that require our attention:
staticsignifies that there is nothing in the system instantiating themainmethod. Because of the way the Java Virtual Machine works, themainmethod needs to be static, or it will not be possible to execute it.voidindicates that themainmethod will not be returning anything to any code calling it. Methods could, in fact, send an answer to a piece of code executing it, as we will see later in the book.mainis the name of the method. You cannot assign this a different name, since it is the method that makes the program executable and needs to be named this way.String[] argsare the parameters of themainmethod. Parameters are passed as a list of strings. In other words, the program could take arguments from other parts within your computer and use them as data. In the particular case of themainmethod, these are strings that could be entered on the command-line interface (CLI) when calling the program.
Exercise 1: Creating Your Hello World Program in Java
IntelliJ provides you with a pre-made "hello world" template. Templates help you to get started faster with your code, as they provide the components you may need to speed up development. Templates can also be used for educational purposes; this is the case when it comes to testing "hello world."
For this first exercise, start with the editor. We will leave some options as they are by default. We will later see how to personalize some of the options to better suit our needs:
- Open IntelliJ and you will see a window giving you several options. Click on
Create New Project. It should be the first option in the list:
Figure 1.1: Creating a new project on IntelliJ IDE
- A new interface should appear. The default options here are meant for creating a Java program, so you just need to click
Next:
Figure 1.2: Creating a new Java project
- Check the box to create the project from a template. Click on
Java Hello Worldand then clickNext:
Figure 1.3: Create a Java Hello World project from template
- Name the project
chapter01. Then, clickFinish:
Figure 1.4: Create a Hello World Project
- As we haven't chosen a folder to store the projects (intentionally), IntelliJ will offer you the possibility to create a default project folder inside your user space. Click
OK:
Figure 1.5: Default project folder option on IntelliJ IDE
- You will see a popup with tips on how to use the software. If you have never used a development environment of this type before, then this is a good way to get information about how it functions every time IntelliJ boots up. Choose your preferences and then click
Close:
Figure 1.6: Tip on how to use the IDE
- IntelliJ reminds you regarding the possibility of using a special tab dedicated to learning more about the environment in relation to programming. Click
Got It. - The editor presents a menu bar, a code navigation bar, a project navigation area, and the actual editor where you can see the code we explained earlier. Now it is time to test it. Click on the
Runbutton (this is the triangle on the right-hand side of the code navigation bar).
Figure 1.7: Execute the program by clicking on the Run button
- When the program runs, a terminal window unfolds at the bottom of IntelliJ. Here, you can see how the software called your JVM, the program's outcome, and a line from the editor reading
Process finished with exit code 0, which means that no errors occurred.
Figure 1.8: JVM showing the output
Note
Since we took all the options by default for this example, you will see that our program is called Main.java. In the following chapter, we will see how to create programs that we then name ourselves.
Basic Syntax and Naming Conventions
The first thing you will have noticed in the hello world program, when it comes to syntax, is how we group the code into blocks marked within sets of curly braces—{ and }. The Main class contains the main method. In other words, main is nested inside Main. This is how classes are defined in Java – in principle, they contain all of the methods they are going to use.
Another aspect of the Java syntax is that capitalization matters. If a command is defined as Print, it differs from another command called print, and the compiler will identify them as different. Capitalization falls under a convention, an unwritten rule among programmers on how names should be formatted in Java. You will have noticed that the class is called HelloWorld. In Java, the convention establishes that methods, classes, variables, and so on should be named by joining words together using capitals as a way to mark the separation between words. In addition, the names of classes should start with capitals.
Note
When you are starting off, it is easy to get confused between syntax, which is rigid and must be respected for the compiler to function, and conventions, which are intended for developers to better understand how code is supposed to function.
To some extent, the Java compiler doesn't care about whitespace characters, but there is a convention about using them to make code more readable. The first code listing you saw (Figure 1.8) can be rewritten as shown in Example02.java that follows. It will have the exact same result once compiled and executed:
public class Main {
public static void main(String[] args) {
System.out.println("Hello World!");
}
}
The System.out.println("Hello World!") function call will print out the expected message on the CLI. The command is nested inside the main(String[] args) method definition, which is nested inside the class definition. You could add more blank spaces, but it will not affect the functionality of the program. This is part of the syntax of Java, but also of other programming languages such as C, C++, and Scala.
Also, note that "Hello World!" is a String, a type of data. The following section will explore what types of data can be sent as parameters to the System.out.println() method call.
Printing Out Different Data Types
In Java, it is common to define methods that have the capability to use different sets of parameters. For example, the System.out.println() method can print other types of data that are not just pieces of text. You could, as an example, try to print out a simple number and see the result. Example03.java adds a couple of lines to the code to showcase different types of data:
public class Main {
public static void main(String[] args) {
System.out.println("This is text");
System.out.println('A');
System.out.println(53);
System.out.println(23.08f);
System.out.println(1.97);
System.out.println(true);
}
}
The previous example will print out four lines to the CLI, representing the different arguments given to the System.out.println() method. The outcome will look as follows:
This is text A 53 23.08 1.97 true Process finished with exit code 0
You see six different types of data in this result: some text, a character, an integer number, two different kinds of decimal numbers, and a truth statement. In the Java programming language, we define those types of data as String, char, int, float, double, and boolean, respectively. There is a lot more to learn about data types, but let's first introduce a new topic: variables. This will help to understand why data types are important.
Variables and Variable Types
Variables are human-readable names given to slots of your computer memory. Each one of those slots can store some data, such as a number, a piece of text, a password, or the value of the temperature outside. This kind of data is what we call a variable type. There are as many variable types as there are data types in our programming language. The type of data we are using defines the amount of memory allocated to store the data. A byte (which is made up of 8 bits) is smaller than an integer (which is made up of 32 bits). A string comprises several characters, hence making it bigger than an integer.
byte, int (short for integer), String, and char (short for character) are variable types. To make use of a variable, you need to define it for the compiler to understand that it needs it in order to allocate some space for storing data. The variable definition is done by first determining its type, followed by the variable's name, and then you can optionally initialize it with a certain value.
The following code listing shows how to define a couple of variables of different types:
// a counter int counter = 0; // a String String errMsg = "You should press 'NEXT' to continue"; // a boolean boolean isConnected = false;
This next exercise will take you through how to modify the code listing from Example03.java in order to print out the values coming from the variables.
Exercise 2: Printing Different Types of Data
In this exercise, we shall declare variables of different data types and print it as an output. To do so, perform the following steps:
- Open IntelliJ. If you didn't get to try the code listing from
Example03.java, let's start by creating a new project using theHelloWorldtemplate:
Figure 1.9: Create a new Java project
- Once you have reached the step where you have the code generated by the development environment, copy all of the code, erase it, and paste in the code from the
Example03.javalisting instead: - Try out the code, and check that the outcome is what it should be, as explained in Printing Out Different Data Types.
- Start by declaring a new variable of the
Stringtype and initialize it:public class Main { public static void main(String[] args) { String t = "This is text"; System.out.println("This is text"); System.out.println('A'); System.out.println(53); System.out.println(23.08f); System.out.println(1.97); System.out.println(true); } } - Next, substitute the text in the first
System.out.println()command with the variable. As the variable is linked to the piece of memory containing the string, executing the program will give the same result:public class Main { public static void main(String[] args) { String t = "This is a text"; System.out.println(t); System.out.println('A'); System.out.println(53); System.out.println(23.08f); System.out.println(1.97); System.out.println(true); } } - Continue by declaring a variable of the
chartype, another of theinttype, one of thedoubletype, and finally, one of thebooleantype. Proceed to use the variable names instead of the values when printing out to the CLI:public class Main { public static void main(String[] args) { String t = "This is a text"; char c = 'A'; int i = 53; float f = 23.08f; double d = 1.97; boolean b = true; System.out.println(t); System.out.println(c); System.out.println(i); System.out.println(f); System.out.println(d); System.out.println(b); } }
With this example, not only have you learned about different types of data and the variables that store this data, but also about how methods can handle more than one data type.
Note
Notice how the float type, when defined, requires the letter f to be appended after the number. This way, Java will be able to distinguish between these two types of decimal variables.
Primitive versus Reference Data Types
Some data types are built on top of others. For example, strings are made of sequences of characters, so, in a sense, without characters, there would be no strings. You could say that characters are more core to the language than strings are. Like characters, there are other data types that are used to define the properties of a programming language. These data types, fundamental for the construction of the language itself, are what we call primitive data types.
The following table describes some of the basic types of variables you will find in Java, along with their characteristics:

Figure 1.10: Basic types in Java
The eight primitive data types represent truth levels (boolean), integral numbers (byte, short, int, and long), floating point numbers (float and double), and characters (char). Exercise 2, Printing Different Types of Data showcased how to use variables from some of these types within our programs.
Note
String is not a primitive data type. It is what we call a reference data type. A mnemotechnic that could help you remember why it is called "reference" is that it is not linking to the actual data, but to the position in memory where the data is stored; hence, it is "a reference." There are other reference data types that you will be introduced to later in the book. Note that float and double are not precise enough to deal with some uses of decimal numbers, such as currencies. Java has a high-precision decimal data type called BigDecimal, but it is not a primitive type.
Null
In the same way that primitive data types have a default value, reference data types, which could be made of any kind of data, have a common way to express that they contain no data. As an example of a reference typed variable, the default value for a string that is defined as empty is null.
Null is a lot more complex than that, though—it can also be used to determine termination. Continuing with the example of the string, when stored in memory, it will be made of an array of characters ending with null. In this way, it will be possible to iterate within a string, since there is a common way to signify that you have reached its end.
It is possible to modify the content of the computer memory during the execution of a program. We do this using variables in code. The next code listing (Example04.java) will show you how to create an empty variable of the String type and modify its value while the program is running:
public class Main {
public static void main(String[] args) {
String t = null;
System.out.println(t);
t = "Joe ...";
System.out.println(t);
t = "went fishing";
System.out.println(t);
}
}
The previous example shows how to declare an empty string, how its value can be modified throughout the program, and how the program will cope with displaying the content of an empty string. It literally prints out the word null on the CLI. See the full outcome of the program:
null Joe ... went fishing Process finished with exit code 0
The program declares an empty variable, and by assigning new values to it, overwrites the variable's contents with new content.
Chars and Strings
As explained in Primitive versus Reference Data Types, strings are made of sequences of characters. A character is a symbol representing a letter in the alphabet, a digit, a human-readable symbol such as the exclamation mark, or even symbols invisible to the eye, such as the blank space, end-of-line, or tabulation characters. Strings are variables that refer to a part of the memory containing a one-dimensional array of characters.
Java allows the use of the mathematical composition of characters into strings. Let's take the previous example that printed the message "Joe . . . went fishing." Let's modify this in Example05.java so that it will add the different parts of the string together instead of overwriting the variable at each step:
public class Main {
public static void main(String[] args) {
String t = null;
System.out.println(t);
t = t + "Joe . . . ";
System.out.println(t);
t = t + "Joe . . . went fishing";
System.out.println(t);
}
}
The outcome for this program will be the following:
null nullJoe ... nullJoe ... went fishing Process finished with exit code 0
What happens here is that the program prints the string as we make it grow longer by appending new parts to it. However, the result is a non-desired one (unless you really want the program to print null in front of the string).
Now it is time to see what happens when you do not declare a variable properly. Modify the previous code listing, and observe the outcome from the development environment.
Exercise 3: Declaring Strings
Modify the code example from Example05.java to see how the development environment will respond to the non-valid declaration of a variable. To do so, perform the following steps:
- Start by creating a program using the
HelloWorldtemplate and overwrite all of the code with the listing from theExample05.javafile. - Try the program. You should get the outcome presented earlier in this section.
- Modify the line where the string is declared to be as follows:
String t;
- When executing the program, you will get an error as the result:
Error:(4, 28) java: variable t might not have been initialized
- Declare the string to be empty, as in, containing no characters. You can do this by using the following line of code to declare the string:
String t = "";
After making this modification, the program's result will be as follows:
Joe ... Joe … went fishing Process finished with exit code 0
Doing Some Math
You could say that the code presented in the Example05.java file's listing represents a way to add strings. This operation of adding strings is called concatenation. At the same time, it is possible to run all kinds of simple and complex mathematical operations using variables as part of the equation.
The basic mathematical operators in Java are addition (+), subtraction (-), multiplication (*), and division (/). An example of some operations being performed is presented here:
t = a + 5; b = t * 6.23; n = g / s - 45;
The order in which operations will be performed is that of normal math: multiplication and division first, followed by addition and subtraction. If nesting is needed, you could use braces:
h = (4 + t) / 2; f = j * (e – 5 / 2);
There are other mathematical operators, such as square root (sqrt()), minimum (min()), and round up a number (round()). Calling to some of these more advanced operations will require calling the methods from the Math library within Java. Let's see some example code that will execute some mathematical operations to see how this works, later using this to try and solve a simple equation from trigonometry:
public class Main {
public static void main(String[] args) {
float f = 51.49f;
System.out.println(f);
int i = Math.round(f);
System.out.println(i);
}
}
In the preceding example, you declare a variable of the float type and print it. Next, you declare a variable of the int type and initialize it with the result of rounding the previous variable, which eliminates the fractional part of the number. You can see that round() is part of Java's Math library and therefore has to be called this way.
Math.round() and System.out.println() are examples of calls to methods that belong to the standard Java libraries Math and System, respectively. Java comes with a plethora of useful methods that will make your interaction with the software quick and easy. We will look at them later in the book.
Exercise 4: Solving a Simple Trigonometry Problem
The goal of this exercise is to solve the hypotenuse of a right triangle, given the lengths of the other two sides. Note that the formula for calculating the hypotenuse of a right-angled triangle is as follows: h2 = a2 + b2

Figure 1.11: A right angled triangle with sides as a and b and h as the hypotenuse
To do this, perform the following steps:
- Take, once more, the
HelloWorldtemplate as a point of departure for the exercise, create the program, and then let's build a new program by modifying its contents. - Declare the values to each one of the problem's variables. Initialize the one corresponding to the hypotenuse with
0. Make all the variables of thedoubletype:double a = 3; double b = 4; double h = 0;
- Given that the addition of the squares of
aandbequals the square ofh, rewrite the equation as follows:h = Math.sqrt(a*a + b*b);
The
sqrt()method is used to obtain the square root of a number. - Add the necessary code to print out the result:
System.out.println(h);
The expected outcome of this program should be the following:
5.0 Process finished with exit code 0
- Programming languages typically offer more than one way to solve a problem. In this particular case, you could solve the calculation of the square of the
aandbvariables by using theMath.pow()method. This will calculate the power of a base by an exponent that is given as a parameter:h = Math.sqrt(Math.pow(a,2) + Math.pow(b,2));
The form of the final program, given all the modifications, is as follows:
public class Main { public static void main(String[] args) { double a = 3; double b = 4; double h = 0; h = Math.sqrt(Math.pow(a,2) + Math.pow(b,2)); System.out.println(h); } }
Comments Help You to Share Code
Until now, you have just been writing programs and testing them. But if you intend to be part of a large software project where you will collaborate with others in the making of an application, you will have to share your code with others. Sharing code is an important part of the work of the contemporary developer, and, in order to share code, you will have to annotate it so that others can understand why you decided to solve certain challenges the way you did in your code.
There are two ways to comment code in Java: inline comments, which are marked using a double-slash, //; and more extensive comments, typically used at the beginning of large blocks of code, which are marked with an opening tag comprising a slash and an asterisk, /*, and a closing tag comprising an asterisk and a slash, */.
The following example showcases how to add comments to the resulting program from the previous exercise:
public class Main {
public static void main(String[] args) {
double a = 3; // first side of the triangle
double b = 4; // second side of the triangle
double h = 0; // hypotenuse, init with value 0
// equation to solve the hypotenuse
h = Math.sqrt(Math.pow(a,2) + Math.pow(b,2));
System.out.println(h); // print out the results
}
}
In the previous example, we commented both the opening of the program and each one of the lines. The idea is to highlight different ways to comment code—inline, before a line, at the beginning of the code. You will notice some special things in the comments; for instance, the opening comment includes the author of the code (eventually, you will also include your contact information) as well as a copyright notice, letting people know to what extent they are allowed to reuse your code.
Note
Copyright notices for code depend on a specific company's policies most of the time, and vary for almost every project. Be careful when adding these to your code.
CLI versus GUI
In this book, we are going to be using the CLI as a way to test and deploy code. On the other hand, we will be writing the code using the IntelliJ development environment, which has a Graphical User Interface (GUI). We are intentionally avoiding making programs that will be using a GUI to interact with users. Java, in its current form, is mostly used as a service running on a server, and therefore the generation of GUIs is not the main goal behind the use of Java.
Up to this point, this book has invited you to run the code from the IntelliJ environment. The following exercise will help you to create a fully compiled application and run it from the CLI.
Exercise 5: Running the Code from the CLI
We will start from the creation of the HelloWorld example. We will compile it and then look for it from a terminal window. You have to remember which folder you created your program in, as we will be executing it from there. In this example, we called the folder chapter01. If you named it differently, you will have to remember to use the correct folder name when necessary in the code for this exercise:
- Click on the
Build Projectbutton (this is the hammer on the toolbar), and check that the system is not throwing any errors. If there are any, the console at the bottom of the window will open up, indicating the possible errors. - Next, open the terminal within the editor, and you will see a button at the bottom of the environment's window. This will show a CLI starting at the location where the program was created. You can see the contents of the folder by typing the
lscommand:usr@localhost:~/IdeaProjects/chapter01$ ls chapter01.iml out src
- There will be two different folders and one file. We are interested in checking the folder named
out. It is the one containing the compiled version of our program. - Navigate to that folder by issuing the
cd outcommand. This folder contains a single subfolder calledproduction– enter it, as well as the subsequentchapter01subfolder:usr@localhost:~/IdeaProjects/chapter01$ cd out usr@localhost:~/IdeaProjects/chapter01/out$ cd production usr@localhost:~/IdeaProjects/chapter01/out/production$ cd chapter01 usr@localhost:~/IdeaProjects/chapter01/out/production/chapter01$ ls Main.class
- Once at the right folder, you will find a file called
Main.class. This is the compiled version of your program. To execute it, you need to call thejava Maincommand. You will see the program's outcome directly at the CLI:usr@localhost:~/IdeaProjects/chapter01/out/production/chapter01$ java Main Hello World!
Activity 1: Obtaining the Minimum of Two Numbers
Write a program that will check two numbers entered as variables and print out the message "The minimum of numbers: XX and YY is ZZ", where XX, YY, and ZZ represent the values of the two variables and the result of the operation, respectively. To do this, perform the following steps:
- Declare 3 double variables:
a,b, andm. Initialize them with the values3,4and0respectively. - Create a
Stringvariabler, it should contain the output message to be printed. - Use the
min()method to obtain the minimum of the two numbers and store the value in m. - Print the results.
Note
The solution for this activity can be found via this link.