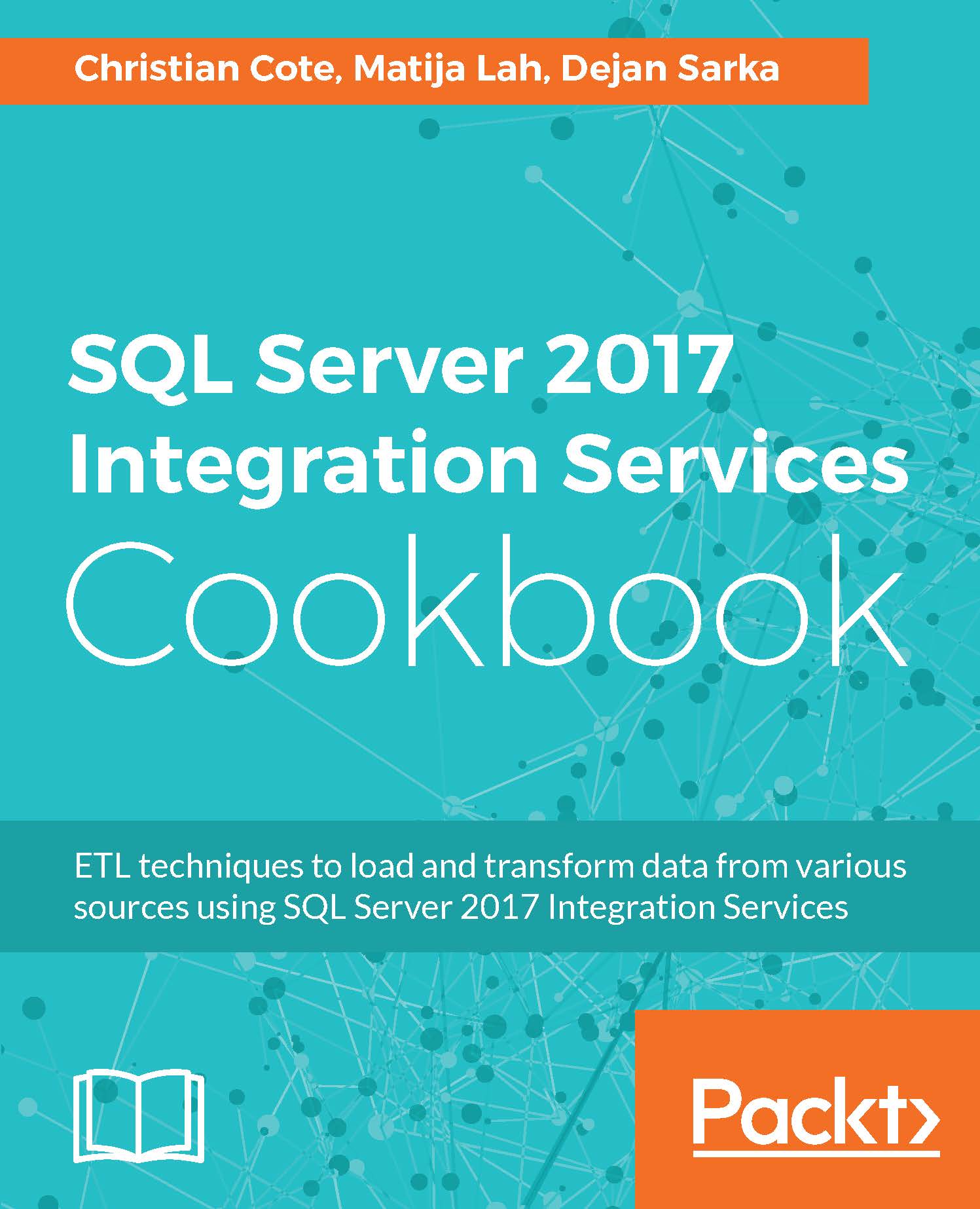Stepping back to the year 2004, the release of Reporting Services as a post-release add-on to Microsoft SQL Server 2000 was a big in with the market as there were not many user-friendly reporting tools out there. Microsoft makes it easy and user-friendly; this worldwide-accepted catchphrase was expected by developers for the same and Microsoft kept the word again. Although it initially focused more on IT-driven reports, it became the most wanted and in-demand reporting tool for report designers and consumers.
Rosetta, the code name used for Reporting Services, was a perfect match. The Rosetta Stone found in 1799 explained the mystery of Egyptian hieroglyphics because it provided information needed to understand their history. Reporting Services does the same; it allows you to have the mystery or reasons for the success of your business revealed.
The first release of Reporting Services did not provide a wide range of data regions for addressing all Enterprise requirements, but it offered enough. However, the key was its architecture. It was designed to run under Internet Information Services as a middle-tier service, making it a server-based and web-based reporting platform. Reports designed with Reporting Services were able to be sourced by any type that has .NET managed provider, OLE DB provider, or ODBC provider. Since most Reporting Services processors and services were distributed, obtaining and processing data was efficient and extensible. The rich architecture used was supported with modern rendering extensions and delivered reports in HTML, PDF, and Excel. In addition to that, it allowed us to have our own extensions, making sure that reports were delivered as per the requirements and printing devices used.
Along with other Reporting Services releases, it was significantly improved and enhanced, making it the best reporting platform in the world. Before Microsoft SQL Server 2016, there were four more releases, with SQL Server 2005, 2008 R2, 2012, and 2014. Among all of these fantastic releases, 2005, 2008 R2, and 2016 are considered major releases of Reporting Services.
The latest release, Reporting Services 2016, is becoming the foremost reporting platform because of the features added, enhancements done on existing features, and the completeness in terms of modern reporting and BI platform. Since there were no major enhancements after 2008 R2, we thought that Reporting Services was about to retire, but the 2016 release showed us that it is still a part of the Microsoft BI ecosystem.
This chapter focuses on the installation and configuration of Reporting Services 2016. The recipes in this chapter explain typical installation and configurations as well as further and infrequent configurations that go beyond the traditional installation and configurations. You will be guided through the installation using recipes, and we will explain which sections are important, why they are important, and how they should be configured.
 United States
United States
 Great Britain
Great Britain
 India
India
 Germany
Germany
 France
France
 Canada
Canada
 Russia
Russia
 Spain
Spain
 Brazil
Brazil
 Australia
Australia
 Singapore
Singapore
 Hungary
Hungary
 Ukraine
Ukraine
 Luxembourg
Luxembourg
 Estonia
Estonia
 Lithuania
Lithuania
 South Korea
South Korea
 Turkey
Turkey
 Switzerland
Switzerland
 Colombia
Colombia
 Taiwan
Taiwan
 Chile
Chile
 Norway
Norway
 Ecuador
Ecuador
 Indonesia
Indonesia
 New Zealand
New Zealand
 Cyprus
Cyprus
 Denmark
Denmark
 Finland
Finland
 Poland
Poland
 Malta
Malta
 Czechia
Czechia
 Austria
Austria
 Sweden
Sweden
 Italy
Italy
 Egypt
Egypt
 Belgium
Belgium
 Portugal
Portugal
 Slovenia
Slovenia
 Ireland
Ireland
 Romania
Romania
 Greece
Greece
 Argentina
Argentina
 Netherlands
Netherlands
 Bulgaria
Bulgaria
 Latvia
Latvia
 South Africa
South Africa
 Malaysia
Malaysia
 Japan
Japan
 Slovakia
Slovakia
 Philippines
Philippines
 Mexico
Mexico
 Thailand
Thailand