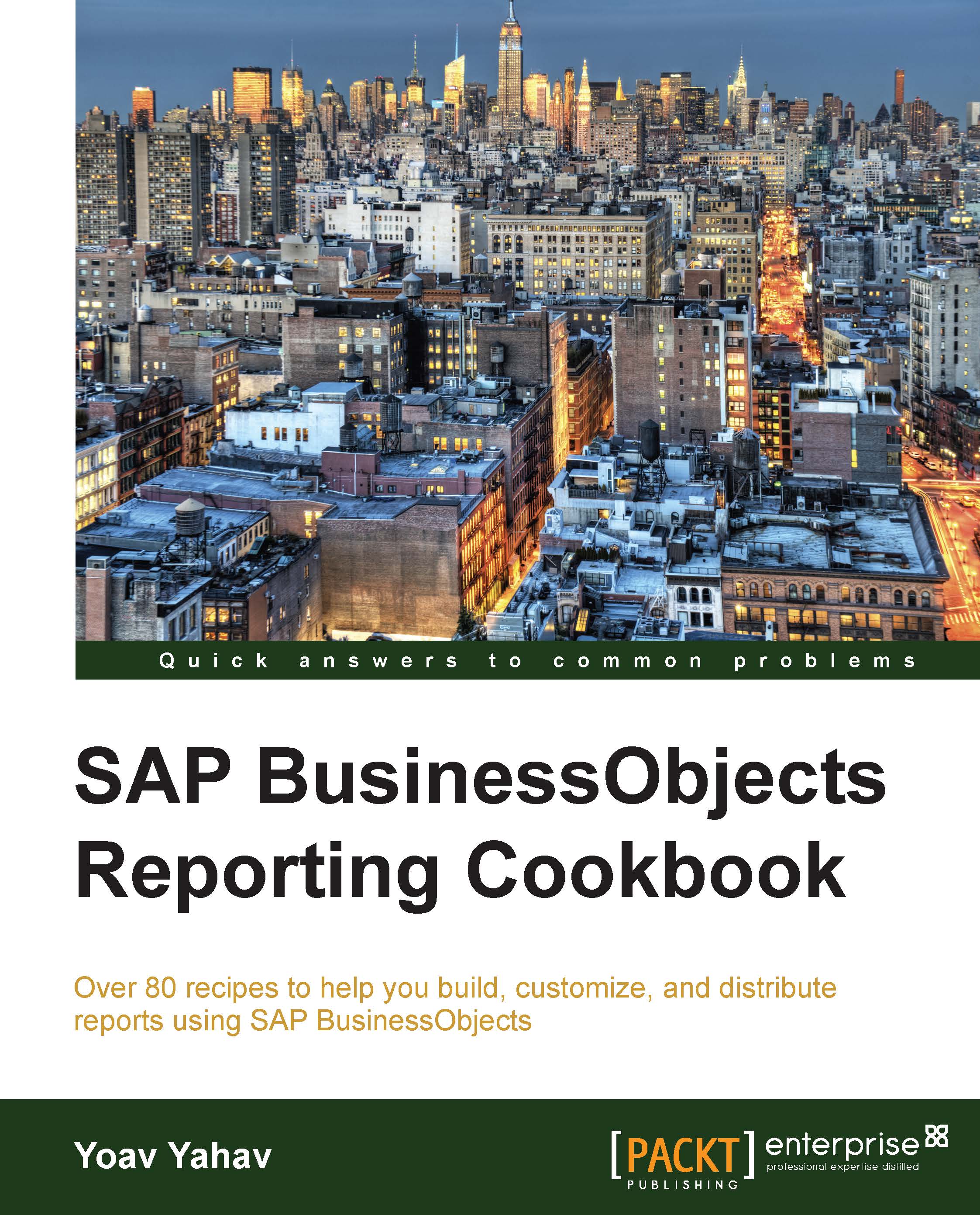Using formulas
Formulas can be used whenever we need to add an additional calculation to the data or use an in-built function from the function libraries.
Let's take a look at how we can create different types of formulas, which will serve different purposes in our reports.
Getting ready
Our report data contains the Number of Customers and Number of Orders measures and the Country and Region dimensions; we want to add an average calculation that will display the average number of orders.
We first add a column to the right-hand side of the Number of Orders column using the right-click menu and by navigating to the Insert option and then choosing Insert column on right, as shown in the following screenshot:

After adding the new empty column, we mark it and click on the Formula Editor button located on the top left of the formula bar.
How to do it...
Perform the following steps:
By clicking on the Formula Editor button, we switch to the Formula Editor window where we will write the formula.
The formula...