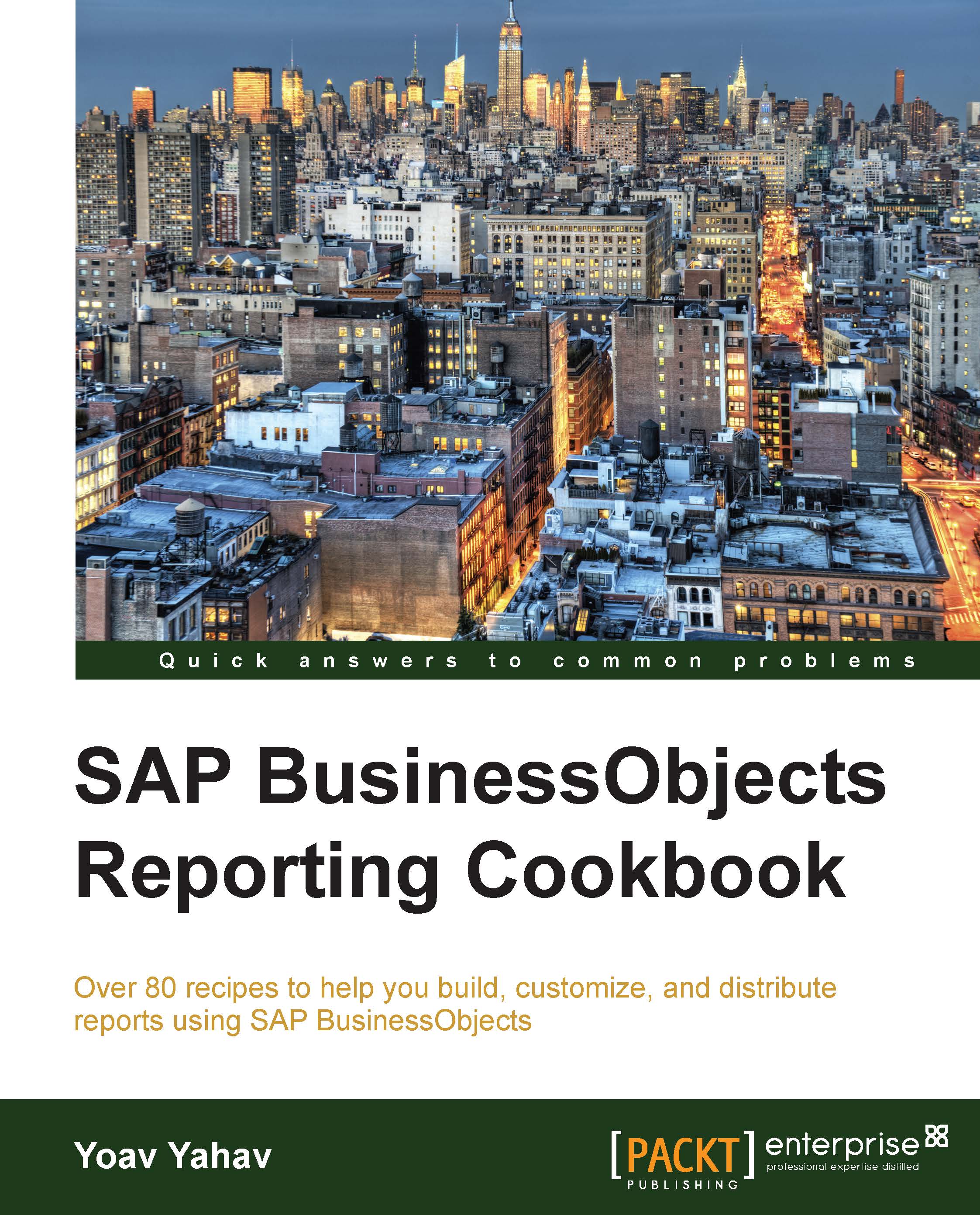The report menu functionality
Another way to interact with the report functionality and other different objects in the folders is by using the right-click menu.
The functions that can be found in the right-click menu are equivalent to the BI launch pad left-hand side toolbar.
Getting ready
We want to explore the right-hand speed menu options, and by right-clicking on any Web Intelligence instance, we will get the following menu:

The report menu has the following options:
- View: This can be used to view the report results
- View Last Instance: This can be used to view the last report scheduled result
- Properties: This can be used to view and edit the report properties such as report name, keywords, and description
- Modify: This switches to edit mode of the report
- Schedule: This schedules the report by time and destination
- History: This is used for viewing the report schedule history
- Categories: This is used for attaching the report to a category
- Document Link: This creates a link to a specific report
- New: This is used for creating a new folder, publication (an advanced schedule), hyperlink, or a local file (crystal or office files upload)
- Organize: The following are the options available under Organize:
- Create Shortcut In My Favorites: This creates a shortcut in the user's favorite folder
- Cut: This cuts the report
- Copy: This copies the report
- Copy Shortcut: This copies the shortcut to a specific destination
- Delete: This deletes the report
- Send: This sends the report to a user's inbox
How to do it...
In order to view a report's schedule history, right-click on the report name. Go to the History option. In the next screen, we can view the report's history data, as shown in the following screenshot:

How it works...
As we have seen, the right-click menu simply enables us the same functionality as in the main toolbar by speeding up the basic functions that can be applied on a report.
See also
- For further information on how to schedule reports, refer to Chapter 12, Scheduling Reports