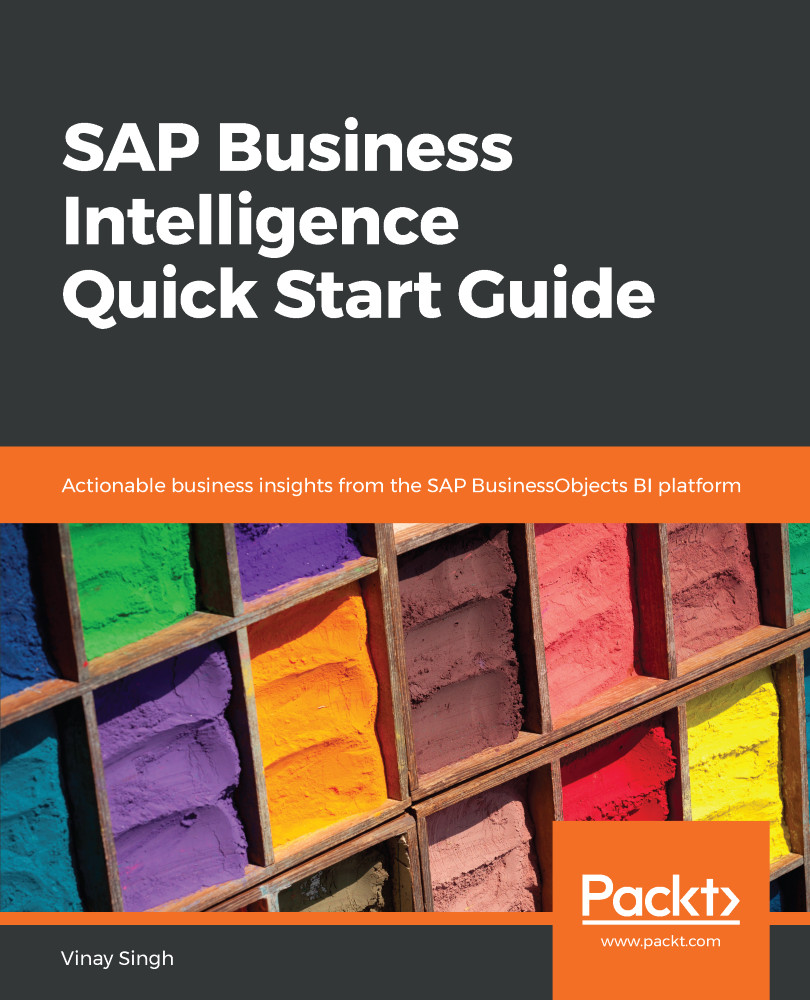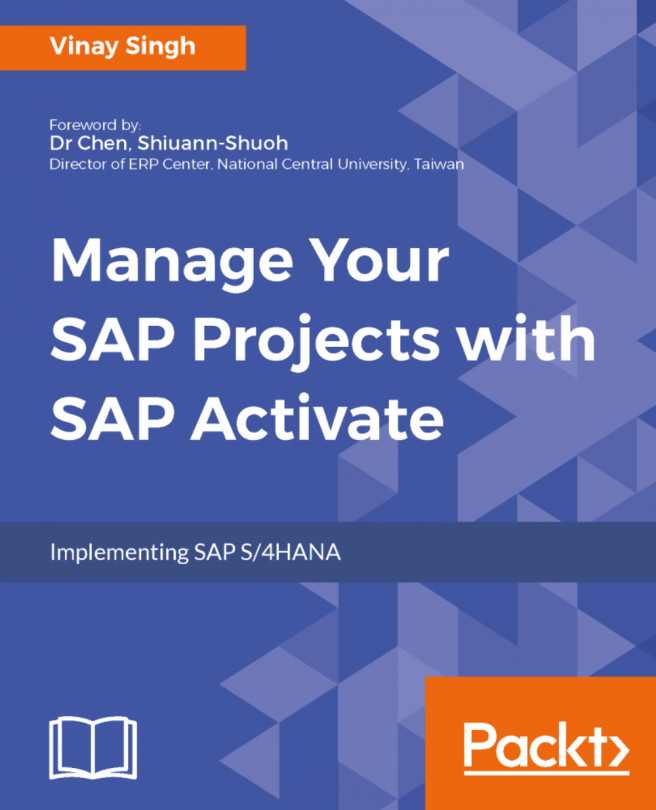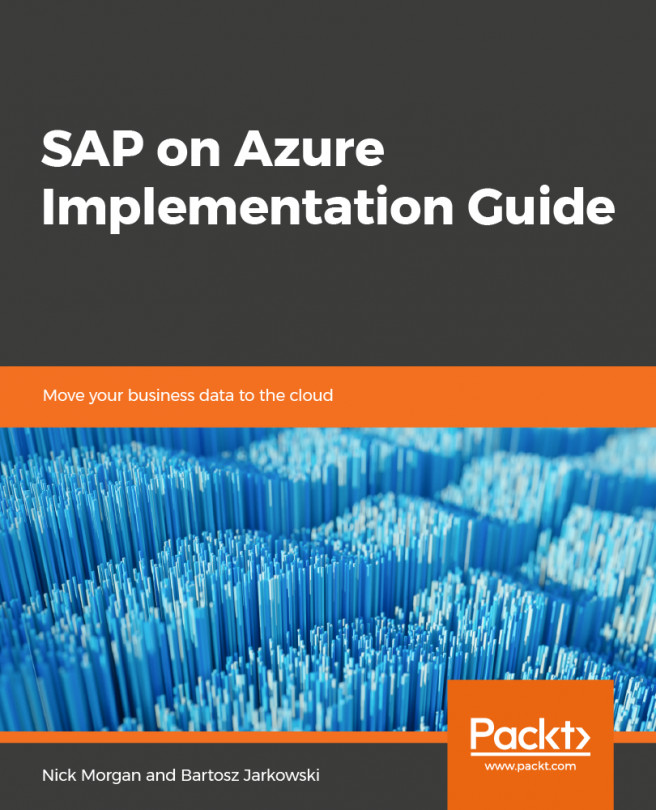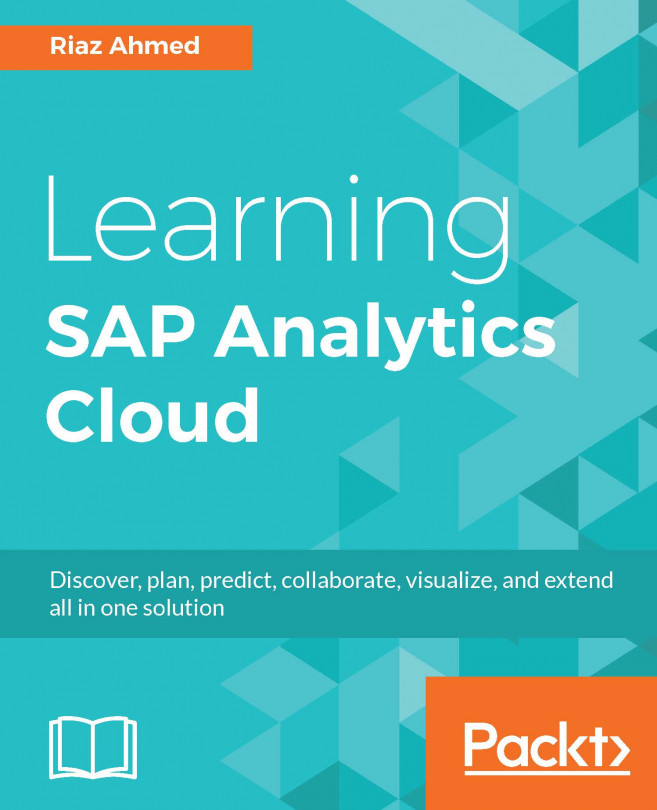In the previous section, we learned how to create a visualization with various data sources. Now, we can combine these visualization pieces into a storyboard. Let's quickly run through steps of how to create a storyboard:
- Launch SAP Lumira and go to Compose:

- Open an existing SAP Lumira sample document so that we can design some contest results. Choose Try with samples and double-click it. Here, I will use the same report that we created previously.
- Open the Prepare tab page and determine the source of the data for this document. Choose the Prepare tab page. If you are using the sample document, in the top right, you will see that the source is an Excel document called Results.xlsx. Since we are using a report that we created ourselves, we will see the following screenshot:

- To review some of the visualizations that we have, choose the...