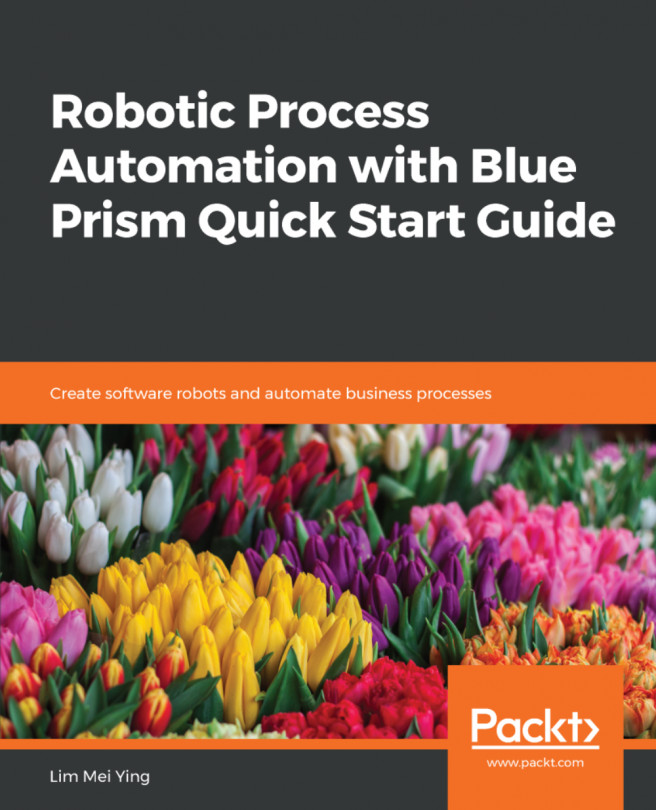We will add a few UiPath activities to initiate the attended automation.
UiPath activities are puzzle pieces that we use to create any UiPath automation. The activities are automation actions, such as clicking, typing, and message box. We can use these activities to create with Excel, email, and the web.
Let's now look at the steps to add the activities:
- We'll start by adding a message box. To do this, go to the Activities panel and search for message box:

You can then drag and drop the activity to where you want it in the workflow.
- Once added, click on the box for the message and type "Agent Ready. Please use ALT + s to trigger the Automation". Note that you must keep the quotes as you input the message. Please refer to the image in step 4.
- Next, let's tell UiPath which hotkey we will use to trigger the automation. Luckily, UiPath has provided the activity within the template to do just that. In the Hotkey Trigger activity, choose Alt and type in s for the key, as shown in the screenshot in Step 4.
- It is always a good idea to add adequate comments for people to facilitate understanding of your workflow "code". Within Event Handler, let's start by adding a Comment to say Create a Zoho desk Ticket from the Request excel file.:

- As the first activity in Event Handler, we will be checking the Requests folder to see whether there are any new requests. For that, we will use the Path Exists activity. Follow the same steps as before to find the activity in the left-hand panel and drag and drop to the main workflow.
- Now, for this and all activities, there are UiPath properties that are displayed on the right pane. Let's use the following Properties for the Path Exists activity we added:
- Path: Environment.CurrentDirectory+"\Requests\Request.xlsx"
- PathType: File
- Exists: Create a boolean variable (use Ctrl + K or right-click) and create a new variable called boolFileExists.
UiPath properties are the parameters and settings for the selected activity. The properties pop up on the right panel of your Studio interface. You can go to the panel and add or update properties for the selected activity.
Your sequence and properties should look like this:

- Next, let's display a message to let the user know whether the bot found a request and whether it will process this request. We will use an If activity from the activities panel to do that. Add the If activity below the Path Exists activity.
- Let's use boolFileExists, which we created in the earlier step as the condition to check. Within this If control, add two messages boxes with messages as per the following screenshot to display an appropriate message to the agent:

This is all for the main workflow for now. We will revisit the workflow later to call the ReadExcelRequest and ZOHOAutomation workflows, which we will create in the next two sections.